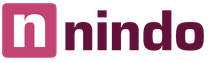Кадрування фотографій у фотошопі. Базові принципи кадрування зображень у фотошопі
Сьогодні ми хочемо навчити вас кадрування знімків у програмі Photoshop. Вчитися будемо на найпростіших прикладах.
Кадрування, тобто зміна меж кадру, можна робити не тільки під час фотографування, тобто в процесі створення знімка, а й при цифровій обробці. На цьому етапі з фотографією можна зробити багато чого: виправити перспективу, вирівняти лінію горизонту, змінити центр зору тощо. Ці рекомендації допоможуть вам покращити фотографію на стадії її створення. Також ми розповімо про новий інструмент, який з'явився у Photoshop CS5. За його допомогою можна легко виправити перспективу.
Як кадрувати фотографії за допомогою інструменту Crop
Крок №1
Давайте відкриємо у Photoshop якесь зображення. Потім на панелі інструментів виберемо інструмент Crop (рамка). Інший варіант виклику рамки – натиснути клавішу «С». Після чого потрібно клікнути по полотну і розтягнути рамку, що з'явилася на знімку. Та область, яку буде видалено, виділиться темним кольором. У кутах виділеної області та в середині всіх чотирьох її кордонів ви побачите точки, пересуваючи які ви зможете змінити межі цієї області.

Примітка:
Усередині себе кадруюча рамка Photoshop має сітку «Rule of Thrids» (Правило третьих), яка надасть вам істотну допомогу в компонуванні кадру. Область, що буде вирізана програмою, можна зробити не темною, а прозорою. Для цього потрібно натиснути клавішу "/".


Крок №2
Рамку, яка з'явилася на вашому зображенні, можна обертати так, як вам хочеться, в будь-якому напрямку. Для цього курсор миші потрібно вивести за межі виділення на темну частину зображення. Відразу ви побачите, що з'явився знак у вигляді двох стрілок, які розташовані у формі дуги. А тепер потрібно затиснути ліву кнопку миші в будь-якому місці полотна і сміливо крутіть рамку.

А тоді, коли ви досягнете того, що хотіли, потрібно натиснути на клавішу Enter, і ваше зображення буде скадровано.

Примітка:
- У випадку, коли ви вже створили рамку, але потім передумали кадрувати зображення, потрібно натиснути клавішу «Esc». Тоді все повернеться до початкового становища.
Як кадрувати у певний розмір
Іноді буває потрібним кадрувати зображення під якийсь конкретний розмір, наприклад, давно прийняті у фотографії 9х12 см. або 13х18 см. Для цієї процедури потрібно скористатися спеціально створеними полями, які служать для введення точних значень розміру майбутньої фотографії.
Крок №1І тут теж спочатку необхідно активувати інструмент Crop. Як ми вже говорили, для цього достатньо натиснути клавішу "С". Тепер зверніть увагу на верхню частинуекран. Ви легко побачите тут кілька кнопок і полів, за допомогою яких можна буде задати точні пропорції майбутньої рамки. А тепер у полях Width (Ширина) та Height (Висота) запишіть бажані точні розміри знімка.

Після того, як ви задали необхідні розміри кадру, потрібно клікнути мишкою по полотну і створити рамку. Ви відразу помітите, що пропорції майбутнього знімка будуть саме такими, якими ви бажаєте їх бачити. Тепер змінити їх буде неможливо. Так само як і в першому випадку, рамку можна обертати у різних напрямках. Ну а після того, коли ви досягнете потрібного положення рамки, як ви і здогадалися, потрібно натиснути Enter.

Примітка:
Для того, щоб скинути налаштування пропорцій, потрібно натиснути кнопку Clear, яка знаходиться у властивостях інструменту Crop.
Якщо вам потрібно скопіювати пропорції та розмір рамки для кадрування інших зображень, потрібно натиснути на кнопку Front Image. За допомогою такої операції ви заощадите багато часу при роботі з великою кількістю фотографій.
Як вирівняти похилі фотографії
Іноді буває таке, що прийшовши додому після прогулянки з фотоапаратом за містом і сівши за комп'ютер, ви побачите, що деякі зроблені вами сьогодні знімки мають невеликий недолік. Йдеться про перекошену лінію горизонту. У ранніх версіях Photoshop для того, щоб вирівняти горизонт, вам довелося б виконувати кілька певних прийомів. Це забрало б у вас чимало часу. З версії CS5, є абсолютно новий інструмент, за допомогою якого можна з неймовірною легкістю усунути цей недолік, вирівняти лінію горизонту лише за кілька секунд.
Крок №1
Відкриваємо у Photoshop потрібне нам зображення. Тепер виберемо на панелі інструментів інструмент Ruler (Лінійка). Як знайти цю лінійку? Дуже просто. Спочатку потрібно клікнути мишкою на інструмент інструменту Eyedropper (Піпетка). Відразу ж поряд з'явиться меню, в якому ви побачите Ruler.

Крок №2
Тепер за допомогою цієї лінійки на фотографії щодо лінії обрію потрібно розтягнути лінію. Після чого вам залишається лише натиснути на кнопку Straighten (Випрямити), яка знаходиться в панелі властивості інструменту. Всі. Обрій на вашій фотографії випрямлений.


Ще кілька порад початківцям
- При кадруванні фотографії потрібно намагатися залишати трохи більше вільного місця з боку кадру, куди спрямовано рух, зображене на знімку. Наприклад, якщо ви знімаєте автомобіль, що рухається, то попереду його потрібно залишити місця трохи більше, ніж ззаду. Такий прийом надасть знімку динамічності, глибини, глядач відразу відчує відчуття швидкості. Також трохи більше місця потрібно залишати на портреті з того боку, куди спрямований погляд людини, на ній зображеної.
- Завжди намагайтеся видалити з кадру всі непотрібні, випадкові елементи. Особливо з обох боків. Це допоможе вам посилити цілісність композиції. Але, тим не менш, іноді по краях у кадр припустимо ввести деякі елементи, які створюють природне обрамлення вашої фотографії - наприклад, кам'яну арку, гілки дерев та ін. У цьому випадку ви отримаєте природну віньєтку.
- найголовніше. Знайте, що справжній досвідчений фотограф, майстер своєї справи, починає компонувати кадр ще під час зйомки. Він не сподівається на подальшу обробку у Photoshop або в якомусь іншому графічному редакторі.
На основі матеріалів із сайту:
Користуватися цим інструментом досить легко. У нових версіях Photoshop межі кадрування при виборі «Рамки» автоматично встановлюються по краях знімка. Область кадрування можна редагувати, перетягуючи рамку за допомогою маркерів, що розташовуються по кутах та по центру кожної із сторін. Як тільки ви відпустите кнопку миші, ділянки, які мають бути обрізані, забарвляться у темний колір.Щоб пересунути рамку кадрування під час її створення, натисніть та утримуйте клавішу «Пробіл». Коли вона опиниться у потрібному місці, відпустіть "Пробіл" і продовжуйте малювати рамку. Розгорнути її можна, перемістивши покажчик миші за зовнішній кордон. При цьому курсор набуде вигляду двонаправленої стрілки. Клацніть на зображенні та перемістіть покажчик миші. Рамка розгорнеться у вказаному напрямку.
Визначивши межі кадрування, натисніть клавішу Enter. Зовнішні краї зображення будуть видалені. Якщо кадрувати зображення, що складається з декількох шарів, можна зробити так, що замість видалення Photoshop просто приховає обрізані фрагменти. Для цього на панелі «Параметри» встановіть перемикач «Відсічене» у положення «Приховати». Тепер можна повернути область, що обрізає, за допомогою команди «Зображення» - «Показати все».
Якщо в результаті кадрування необхідно отримати певний розмір, введіть значення «Ширина» та «Висота» на панелі «Параметри». Ви також можете зберегти пропорції вихідного зображення або встановити певні співвідношення сторін.
Як випрямити фотографію
Якщо горизонт на знімку завалений, вирівняти його можна за допомогою інструмента "Кадрування перспективи". Він знаходиться під однією кнопкою з «Рамкою» і викликається за допомогою гарячої клавіші C. Для перемикання між інструментами використовуйте поєднання Shift+C.Створіть рамку кадрування навколо елемента, який потрібно випрямити, і перетягніть кутові маркери так, щоб вони були паралельні лініям зображення. Натисніть клавішу Enter. Цей спосіб добре підходить для архітектурних знімків, але не застосовуйте його для кадрування фотографій людей чи тварин. Інструмент спотворює пропорції та живі істоти будуть виглядати як у кривому дзеркалі.
Для випрямлення фотографії можна скористатися інструментом Лінійка. Він прихований у наборі інструменту «Піпетка» та викликається гарячою клавішею I. Встановіть курсор у точку, з якої має розпочатися вимірювання, і проведіть лінію через область, що вирівнюється. На панелі "Параметри" натисніть кнопку "Випрямити". Фотографія буде вирівняна та обрізана.
Принципи кадрування
Невдалим кадрування можна зіпсувати навіть хороший знімок. При обрізанні фотографії намагайтеся не розташовувати предмет у геометричному центрі знімка – цей прийом підходить тільки для зображення статичних монументальних об'єктів. Не залишайте надто великого простору вгорі знімка - фотографія виглядатиме порожньою. Якщо ви хочете показати предмет крупним планом, то в результаті кадрування він має зайняти 70-80% знімка.Якщо на фотографії зображено об'єкт, що рухається, він не повинен упиратися в краї знімка. Залиште більше простору в напрямку руху. Краще розташувати його у правій частині фотографії. У цьому випадку погляд глядача і предмет рухаються назустріч один одному. За потреби можна розгорнути зображення, використовуючи команду "Редагування" - "Трансформування" - "Повернути по горизонталі".
Фотографії доріг, річок, огорож виглядатимуть динамічніше, якщо розташувати ці об'єкти по діагоналі знімка. При цьому композиція, спрямована від правого верхнього кута знімка до лівого нижнього, виглядає спокійніше.
«Золотий перетин» та «Правило третьих»
Для створення гармонійного зображення професійні художники використовують принцип «Золотого перетину». Помічено, що незалежно від формату зображення чотири точки композиції завжди притягують глядача. Вони знаходяться на відстані 3/8 та 5/8 від відповідних країв площини. Поблизу цих точок повинні розташовуватися головні об'єкти."Правило третій" - це спрощений варіант "Золотого перерізу". При його застосуванні зображення візуально поділяється на три частини по горизонталі та вертикалі. У цьому випадку горизонт повинен збігатися з однією з горизонтальних ліній, а основні об'єкти зйомки знаходяться поблизу точок перетину.
У останньої версіїпрограми Photoshop CC інструмент "Рамка" придбав ще одну зручну функцію. Під час кадрування програма автоматично показує сітку, яка дозволяє розділити зображення на частини. При цьому на панелі «Параметри» можна вибрати між кількома видами сітки: «Правило третій», «Сітка», «Діагональ», «Трикутник», «Золотий перетин», «Золота
Кадруванняабо Crop– один із основних інструментів Adobe Photoshop. Композиційний інструмент. Адже, по суті, сама фотографія є кадрування. Але навіть незважаючи на те, що Photoshop багатьом з нас давно і добре знайомий, часто буває, що про кадрування ми знаємо не так багато. Саме тому ми пропонуємо детально вивчити можливості кадрування в найпопулярнішому графічному редакторі, та розповімо вам про 10 речей, які обов'язково потрібно знати кожному фотографу чи дизайнеру.
Ви можете переглянути відеоурок, у якому Martin Perhiniak докладно розповідає про кадрування англійською, або прочитати текстовий опис російською мовою.
1. Режим накладання сітки кадрування (Crop Guide Overlays)
В режимі CropІснує кілька варіантів накладання сітки кадрування. Ви можете побачити їх відразу після того, як виберете інструмент Crop, і перемикатися між ними натисканням клавіші O. Доступні такі види накладення:
– Rule of Thirds (правило третьої)
- Grid (сітка)
– Diagonal (діагональ)
– Triangle (трикутник)
– Golden Ratio (Золотий перетин)
– Golden Spiral (Золота спіраль)
Всі вони допомагають вибудувати картинку за композицією відповідно до її законів, і полегшують кадрування. Також можна змінити положення спіраліабо трикутникау випадку, коли вибрано Golden Spiral або Triangle за допомогою натискання клавіш. Shift+O.
2. Зміна орієнтації кадрування
Напевно, ви вже стикалися з тим, що повернути налаштовану вами кадрувальну рамку у Photoshop не так просто. Коли ви хочете повернути рамку на 90 градусів, зберігши пропорції, натисніть клавішу X. Так ви зможете легко перемикатися між альбомною та портретною орієнтацією.
![]()
3. Приховати обрізані області
Для того, щоб було простіше зрозуміти наскільки добре виглядатиме кадр після натискання кнопки Accept, ви можете приховати обрізані поля кадрування натиснувши H. Це дозволить вам побачити кінцевий результат до підтвердження кадрування. У налаштуваннях є більше можливостей відрегулювати перегляд кадрування: натисніть на іконку налаштувань кадрування, де ви зможете змінити інтенсивність затемнення області, що відрізається, а також її колір.
![]()
4. Класичний режим кадрування
У Photoshop CC ви, напевно, вже стикалися з тим, що кадрування стало іншим, ніж у попередніх версіях. Зокрема, вікно кадрування стало статичним, і пересувати і підлаштовувати під сітку необхідно саме зображення. Для тих, хто воліє використовувати класичний режим кадрування, в якому потрібно рухати не саму картинку, а рамку, є можливість зробити це натиснувши клавішу P, яка переключить вас у Classic Mode. Також це можна зробити в меню налаштування кадрування на панелі налаштувань.
![]()
5. ВикористанняFront Image
При роботі з двома документами, роздільна здатність та розміри зображення в яких відрізняються, ви можете з легкістю кадрувати один документ під розміри іншого використовуючи опцію Front Image. Для початку потрібно відкрити обидва документи і вибрати той, який ви хочете використовувати як зразок. Далі виберіть Crop Tool, і на спливаючому вікні на панелі параметрів виберіть FrontImageабо натисніть клавішу I. Це дозволить запам'ятати розмір та дозвіл першого документа. Далі ви можете перейти на інший документ, в якому Crop Toolвже міститиме налаштування розміру та роздільної здатності першого зображення.
![]()
6. Як можна підтвердити кадрування
Крім кліка на галочку на панелі налаштувань є ще варіанти як можна підтвердити зроблене вами кадрування:
– Натиснути Enter
– Подвійний клік по області кадрування
– Клік на іконку підтвердити на панелі налаштувань
– Правий клік > Контекстне меню > Crop
– Меню Налаштування зображення > Crop
![]()
7. Інструмент перспективного кадрування
Якщо кадрі є об'єкт з вираженою перспективою, як, наприклад, будинок, його площини може бути паралельні рамці кадру. У цьому випадку ви можете скористатися Perspective Crop Tool. Для кадрування вам потрібно відзначити чотири кути і натиснути Enter після того, як утвориться рамка кадрування. Готовий кадр буде розташований перед вами з рівними площинами. Якщо ви хочете вирівняти об'єкт без застосування кадрування, скористайтесь Auto Uprightу вкладці Lens Correctionsв налаштуваннях Camera Raw Filter.
![]()
8. Оборотне кадрування
Найкращий спосіб зберегти «відрізані» частини зображення під час кадрування, це зняти прапорець з опції Delete Cropped Pixelsу налаштуваннях кадрування. Ще один спосіб, це створення шару Smart Object, який ви зможете кадрувати не боячись незворотних наслідків навіть незалежно від того, була включена галочка Delete Cropped Pixels,чи ні.
![]()
9. Розширення кордонів
У той час як більшість користувачів за допомогою кадрування відрізають зайве від фотографії, деякі використовують його, щоб додати щось до зображення, розширивши його рамки. Для цього потрібно просто потягнути куточки кадрувальної рамки за межі картинки, і якщо у вас є фоновий шар, до картинки додаються пікселі такого ж кольору як і фоновий шар, якщо ні, то області розширення залишаться прозорими.
![]()
10. Випрямлення фотографії за допомогою кадрування
Ви також можете використовувати Crop Tool, щоб виправити свої фотографії. Просто утримуючи Command/Ctrl, клацніть та перетягніть, щоб намалювати лінію, яка вказує на горизонт фотографії. Ви можете також використовувати будь-які вертикальні прямі лінії, щоб вирівняти зображення.
![]()
У кількох уроках я покажу найпростіші прийоми роботи з фотошопом. Підготовка фотографій до друку, розміщення в Інтернеті. У цих уроках показані необхідні дії, без яких підготувати хорошу фотографію, просто неможливо. Інструменти, які я показую, є у всіх версіях фотошопу. Якщо у вас не така як у мене версія, деякі інструменти можуть бути на іншому місці, але вони є!
Урок №1
Увага! Завжди робіть, про всяк випадок, копію фотографії і тоді вже з неї "знущайтесь"! Тому що оригінал може стати в нагоді, коли вас не задовольнить отриманий результат ваших експериментів.
Тепер відкриваємо у фотошопі копію фотографії. Натискаємо кнопку " кадрувати"(1 ) або "Crop", якщо у Вас нерусифікований фотошоп.
Вгорі на панелі властивостей виставляємо бажану ширину та висоту зображення. Оскільки ми готуємо знімок для розміщення в Інтернеті, щоб дотриматися пропорції екрана монітора, виставимо, наприклад, ширина 1024 пікс., а висота 768 пікс.
В принципі, тут можна виставити будь-який розмір. Просто якщо ви хочете, щоб фотографію використовували у вигляді шпалер робочого столу, тоді виставляєте 1920x1080, 1024х768, 1280х1024, 800х600.
Якщо ж фото не "тягне" на шпалери, або фотографій буде кілька на сторінці, тоді їх потрібно робити меншим розміром, інакше відвідувачі сайту можуть не дочекатися завантаження такої важкої сторінки і підуть на інший сайт.
До речі, мене часто питають, як зробити аватару для форуму. А так само й робите! Зазвичай максимальний розмір аватара 90х90. Тому встановлюєте ширину 90 пікс., висота - 90 пікс.

Після натискання кнопки "Crop" курсор набув форми значка "Crop". Тепер, натиснувши ліву кнопку миші в лівому верхньому куті фотознімка, тягнемо курсор вниз і праворуч. При цьому за ним розтягуватиметься рамка. Відпустіть кнопку – і рамка застигне на місці. Але ви можете розтягувати - стискати її за куточки, брати курсором і перетягувати всю рамку з місця на місце. При цьому вона суворо дотримуватиметься заданої вами пропорції, так що сплющити фотографію вам не вдасться. У будь-якому випадку збережеться заданий розмір!
До речі, якщо ви пропорцію розміру фотографії дотримуватись не збираєтеся, тоді поля "ширина" та "висота" залишаєте порожніми. У такому разі, розтягуючи рамку курсором за сторони, ви можете зробити її широкою чи вузькою, високою чи низькою. Коротше, фотографія буде нестандартного розміру.
В результаті експериментів ви досягнете результату, коли в кадрі не залишиться нічого зайвого, а зона майбутнього обрізання затемнена.
Тепер натискаємо праву кнопку миші, тримаючи курсор на фотографії. З'явиться контекстне меню зі словами "кадрувати" та "скасування" Натискаєте пункт меню "кадрувати" і перед Вами фотографія покращеної якості!

Примітка: Тепер можна перейти до етапу збереження фотографії. Надалі, коли наберетеся досвіду, можна буде зробити всі дії щодо покращення фотографії (наступні сторінки книги) і лише потім її зберегти.
У цьому уроці з обробки фотографії ми пояснимо, як правильно кадрувати зображення та розглянемо кілька способів використання інструменту Crop Tool.
Для фоторедакторів цей інструмент надзвичайно важливий і потрібен, завдяки кадруванню фотографія набуває зовсім іншого вигляду. Ми можемо обрізати краї зображення і створити тим самим нову композицію або прибрати з кадру непотрібні об'єкти, розташовані на межі фотографії, аналогічно тому, як раніше фотографи після прояву обрізали фотографії гільйотинними ножицями.
Коли кадрувати зображення?
Дуже часто через брак часу ми змушені нехтувати побудовою правильної композиції у кадрі безпосередньо під час зйомки.
Але завдяки Photoshop у нас є можливість змінювати композицію вже після зйомки за допомогою інструменту Crop Tool або Рамка/Кадрування в російськомовній версії програми.
Також цей інструмент має додаткові функції, створені для навчання основ побудови композиції, наприклад, Правилу третин. Докладніше про це ми розповімо вам трохи згодом.
За допомогою кадрування ми можемо не тільки позбавлятися зайвих об'єктів у кадрі, але й виправляти дуже поширені помилки. Наприклад, ми можемо скоригувати завалений на фотографії горизонт, який є грубою помилкою і дратує глядачів не менше картини, що криво висить на стіні.
Ми розповімо вам, як за допомогою кадрування розташувати горизонт паралельно верхній та нижній межі фотографії.
Іноді виникають труднощі під час підготовки знімків до друку, коли співвідношення сторін кадрованого зображення не відповідає співвідношення сторін зображення, яке не обрізалося. Особливо ця проблема є суттєвою, якщо ви хочете об'єднати фотографії в одну серію.
Ми розповімо, як за допомогою інструмента Кадрування/Рамка обрізати фотографії, залишаючи форми і пропорції оригінальної фотографії.

Де є інструмент Crop Tool або Кадрування?
У Photoshop Crop Tool ви знайдете в Панелі інструментів у верхньому її відсіку, що говорить про частоту використання даного інструменту.
Якщо ви клацніть по іконці інструмента, і утримуватимете кнопку миші, то побачите, що він має кілька підрозділів, наприклад Slice Tool, який, як правило, використовується веб-дизайнерами для відсікання фрагментів документа Photoshop для веб-сторінок. У ранніх версіях програми інструменти Slice Tools займали окрему нішу, але згодом об'їдали з Crop Tools.
Що я можу робити за допомогою Crop Tool?
Тут ми розповімо, як за допомогою цього інструмента покращувати композицію фотографії, виправляти завалені горизонти та підганяти розмір зображення для друку.
Поліпшуємо композицію

Переглядаючи знятий матеріал, ми вибираємо найвдаліші фотографії, і, як часто буває, таких фотографій дуже мало. Шанси отримати хороший кадр збільшуються, якщо користуватися Правилом Третій.
Згідно з цим композиційним прийомом, кадр ділиться на дев'ять рівних частин за допомогою сітки. Поміщаючи об'єкти зйомки у створювані сіткою відсіки, на перетині ліній або вздовж ліній, ми в рази покращуємо композицію фотографії.
Професійний фотограф Девід Бейлі на прикладі фотографії дівчини показав, як ефектно можна кадрувати портрет, залишивши частину зображення за рамками та обрізавши верхню частину голови моделі, тим самим зробивши його більш стриманим та водночас інтимним.
Підійдіть до процесу кадрування творчо, використовуйте квадратну рамку замість стандартної, найчастіше такий варіант виглядає ефектніше.
Використовуємо режим накладання сітки кадрування
1. Намалюйте квадрат

Відкрийте вихідне зображення. Виберіть у панелі інструментів Crop tool. Утримуючи клавішу Shift (ця комбінація робить область кадрування квадратною) виділіть область, яку хочете залишити. Область, яка буде видалена після кадрування, пофарбується в прозорий сірий, а незайманий фрагмент зображення збереже стовідсоткову видимість.
2. Зберігайте баланс

На панелі параметрів встановіть режим перегляду (View) на Rule of Thirds (Правило третьих). Перетягніть квадрат кадрування так, щоб перетин ліній розташувався поверх очей моделі. Далі встановіть курсор мишки за квадратом кадрування та поверніть його, щоб змінити кут нахилу голови моделі та досягти симетрії.
3. Творчий підхід до кадрування

Тепер перетягніть квадрат кадрування праворуч, щоб залишити за його кордоном ліву частину обличчя моделі. Результат, як і раніше, відповідає Правилу третин: око, ніс і рот знаходяться в лівій третині, волосся в середній, а в правій третині порожній простір.
4. Зміна налаштувань екрана кадрування

Область за межами вікна кадрування за замовчуванням відображається сірим напівпрозорим екраном, що допомагає сконцентруватися безпосередньо на фрагменті, який залишиться після кадрування.
Якщо ви хочете повністю приховати область, яка буде відсічена, ви можете змінити її прозорість. Для цього на панелі параметрів встановіть Opacity на 100% у розділі Enable Crop Shield.
Так само ви можете вибрати будь-який колір для відображення області, що відсікається або ж, прибравши галочку з Enable Crop Shield, повністю відключити екран кадрування.
Виправляємо помилки шляхом кадрування

Крім покращення композиції, кадрування також дозволяє виправляти деякі помилки, допущені під час зйомки. Щоб охопити весь пейзаж, нам довелося максимально зменшити масштаб, у результаті кадр потрапили краю бленди. Також у верхньому лівому кутку фотографії бачимо непотрібне нам затемнення.
Ми фотографували з човна, тому зробити фото з ідеальною лінією горизонту було досить складно, обрій трохи завалили, але на щастя, є можливість виправити такі помарок за допомогою кадрування.
Вибираємо на панелі інструментів Crop Tool, виділяємо наше фото, режим перегляду встановлюємо Rule of Thirds.
Потім утримуємо клавішу Shift, в даному випадку це дозволить зберегти вихідне співвідношення сторін фотографії. З утриманою клавішею Shift наводимо курсор мишки на лівий верхній кут фотографії і перетягуємо його так, щоб залишити за областю кадрування затемнення і бленду, що увійшла в кадр.
Перетягніть кадрування, щоб помістити камінь у лівий нижній кут сітки. Гора має залишатися у центральній частині сітки. Щоб виправити завалену лінію горизонту, встановіть курсор за рамкою кадрування та поверніть її так, щоб лінія горизонту йшла паралельно горизонтальним лініям сітки.
Зміна розміру
Іноді, надсилаючи на друк серію фотографій, ми отримуємо частково нормально надруковані фотографії, які займають весь аркуш фотопаперу, а частково обрізані. Зараз ми ознайомимо вас із покроковим керівництвом правильного та точного кадрування.
Як змінити розмір фотографії?
1. Вибираємо масштаб

Відкрийте вихідне зображення. Виберіть інструмент Кадрування, в лівій частині панелі параметрів натисніть на стрілку, розташовану поряд з іконкою інструменту і з представлених пресетів кадрування оберіть 5 inch x 7 inch 300 ppi (5 дюймів x 7 дюймів, 300 пікселів на дюйм).
2. Змінюємо орієнтацію фотографії

За замовчуванням пресет створить орієнтацію для портретної фотографії, але нам потрібний альбомний формат. Для перемикання орієнтації в панелі параметрів є спеціальна кнопка у вигляді закругленої стрілки, також можна змінити орієнтацію натисканням клавіші X на вашій клавіатурі.
3. Перевіряємо розмір

Щоб завершити кадрування, клацніть по значку інструмента і у спливаючому вікні виберіть Crop the Image (Кадрувати зображення). Далі йдемо в Image>Image Size (Зображення, Розмір зображення). Як одиниця виміру вибираємо дюйми. Ми побачимо, що розмір зображення дорівнює 7 дюймів завширшки і 5 дюймів заввишки з роздільною здатністю 300 пікселів на дюйм.
Як використовувати інструмент Кадрування/Рамка
Нижче наведено ключові параметри інструмента Кадрування/Рамка. Користуйтеся всіма функціями цього безцінного інструменту, а ми покажемо все, що ви повинні знати про цей інструмент.

- Швидке перемикання.Натисніть цю іконку, щоб змінити задану пресетом орієнтацію зображення. Ви можете вибрати альбомну або портретну орієнтацію.
- Накладення.Щоб накласти сітку за Правилами третіх, у списку виберіть Rule of Thirds. Або ж виберете іншу відповідну сітку.
- Екран кадруваннязатемнює ту область, яка у процесі кадрування буде відсічена. Щоб вимкнути екран, зніміть галочку.
- Переустановка пресету.Тут можна встановити пресет для кадрування з певними розмірами та роздільною здатністю.
- Скидання налаштувань.Щоб скинути налаштування пресета, натисніть на іконку інструмента в панелі параметрів та виберіть Reset tool
- Непрозорість та колір.Зменшіть непрозорість екрана, щоб зробити більш видимою область, яка буде кадруватися. Також можна змінити колір екрану.
- Перспектива.Кадруючи архітектурні фотографії, використовуйте цю опцію, щоб вручну коригувати перспективу.
- Сусідні інструменти.В одному розділі з інструментом Кадрування/Рамка розміщуються менш функціональні інструменти Розкроювання. Щоб переключатися між ними, натискайте клавіші Shift+C.
Основні параметри інструменту

Вибравши в панелі інструментів Crop Tool, клацніть на зображенні та перетягуйте курсор мишки, щоб намалювати рамку кадрування (01).
Використовуйте накладення з сіткою, побудованою за Правилом Третій для створення більш лаконічної композиції (02).
За замовчуванням область, що відсікається, виділяється сірим напівпрозорим екраном, який іноді заважає сконцентруватися на області, яку ми збираємося залишити, особливо якщо фотографія чорно-біла. У цьому випадку можна змінити колір та непрозорість екрана (03).
Щоб застосувати кадрування до зображення, натисніть піктограму інструмента. Або ж натисніть на будь-який інший інструмент у панелі інструментів, тоді з'явиться спливаюче вікно, в якому програма запитає вас, чи ви збираєтеся кадрувати зображення чи ні (04).