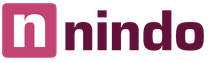Рамкиране на снимки във Photoshop. Основни принципи на рамкиране на изображения във Photoshop
Днес бихме искали да ви научим как да изрязвате изображения във Photoshop. Нека се научим на най-простите задници.
Рамкирането, така че смяната между рамката може да се извърши не само в часа на снимане, така и в процеса на създаване на картина, но и при цифрова обработка. На този етап от фотографията можете да правите много неща: да коригирате перспективата, да коригирате линията на хоризонта, да промените малко центъра на зората. Тези препоръки ще ви помогнат да подобрите снимката си на етапа на създаване. Също така, нека поговорим за нов инструмент, който идва във Photoshop CS5. С помощта на йога можете лесно да коригирате перспективата.
Как да изрежете снимки с помощта на инструмента за изрязване
Крок №1
Нека разгледаме Photoshop като изображение. След това от лентата с инструменти изберете инструмента за изрязване (рамка). Втората опция за wiki рамката е да натиснете клавиша "C". След това трябва да кликнете върху платното и да разтегнете рамката, която се появи на табелата. Тази област, както ще се види, ще се види в тъмен цвят. В ъглите на наблюдавания регион и в средата на четирите кордонни линии ще удряте точки, движейки се наоколо, сякаш можете да сменяте границите на региона.

Забележка:
Използвайте рамкиращата рамка на Photoshop, за да създадете решетка „Правило на третините“ (Правило на третините), за да мога да ви дам повече помощ при рамкирането на вашата рамка. Зоната, която ще бъде покрита от програмата, може да бъде изпълнена не с тъмнина, а с прозрачност. За което е необходимо да натиснете клавиша "/".


Крок №2
Рамката, както се е появила на вашето изображение, може да бъде увита по желания от вас начин, в права линия. За кой курсор на мишката е необходимо да преместите мишката извън видимостта към тъмната част на изображението. Веднага ще изпеете, че знакът се е появил при вида на две стрелки, като шев във формата на дъга. И сега е необходимо да натиснете левия бутон на мишката на всяко място на платното и смело да завъртите рамката.

И след това, ако получите това, което искате, просто натиснете клавиша Enter и вашето изображение ще бъде рамкирано.

Забележка:
- Накратко, ако вече сте създали рамка и след това сте променили решението си да рамкирате изображението, трябва да натиснете клавиша Esc. След това всички се обръщат към лагера на кочана.
Как да рамкираме пееща роза
Понякога трябва да рамкираме изображението за определен размер, например, отдавна е прието от фотографията 9x12 cm или 13x18 cm.
Крок №1И тук също е необходимо да активирате инструмента Crop. Както вече казахме, за които е достатъчно да натиснете клавиша "C". Сега отдайте уважение на Горна частекран. Тук лесно можете да щракнете върху няколко бутона и полета, с помощта на които можете да зададете точните пропорции на бъдещата рамка. И сега в полетата Ширина (Ширина) и Височина (Височина) запишете подробностите за размера на изображението.

След това, след като сте задали необходимите размери на рамката, трябва да щракнете върху мечката върху платното и да създадете рамка. Трябва да запомните, че пропорциите на бъдещия знак ще бъдат същите, каквито очаквате. Сега ще бъде невъзможно да ги промените. Така, както в първия момент, рамката може да бъде увита в различни посоки. Е, след това, ако достигнете желаната позиция на рамката, както се досещате, е необходимо да натиснете Enter.

Забележка:
За да нулирате пропорциите, трябва да натиснете бутона Clear, тъй като инструментът Crop има мощност.
Ако трябва да копирате пропорциите и размера на рамката за рамкиране на други изображения, трябва да щракнете върху бутона Предно изображение. С помощта на такава операция ще отделите много време за работа с голям брой снимки.
Как да оправдаем лошите снимки
Понякога, ако се приберете у дома след разходка с фотоапарат за мъгла и компютър, ще се радвате, че хората, които сте направили днешните снимки, могат да направят малка сума пари. Обърнете се по изкривената линия на хоризонта. В ранните версии на Photoshop, за да изострите хоризонта, трябваше да изберете няколко песни. Ще ви отнеме много време. С версията на CS5 това е напълно нов инструмент, с помощта на който е възможно с безименната лекота, поглъщайки малко количество, да изравните линията на хоризонта само за няколко секунди.
Крок №1
Имаме нужда от изображение от Photoshop. Сега изберете от лентата с инструменти инструмента Линийка. Как да позная линията? Някак просто. Отзад щракнете върху мечката върху инструмента Eyedropper. В следващия ред ще се появи менюто, в който случай ще видите линийката.

Крок №2
Сега, за помощта на линията на снимката, трябва да разтегна линията. Ако не искате, щракнете върху бутона Изправяне, сякаш сте в лентата с инструменти за захранване. Всичко. Obriy на вашата снимка на изправяне.


Още цаца щастлива за pochatkivtsy
- Когато рамкирате снимки, е необходимо да увеличите малко повече от свободното пространство от страната на рамката, където посоката е изправена, изображението е в снимката. Например, ако вземете кола, която се руши, тогава пред нея трябва да запълните пространството с малко повече, по-ниско отзад. Такъв трик е да се даде знак за динамика, дълбочина, вид на окото на привличащ окото перчене. По същия начин трябва да се остави малко повече място на портрета от тази страна, където изправящият се поглед на лицето, изобразено върху него.
- Винаги се опитвайте да видите от рамката всички необичайни, vipadkovy елементи. Особено от двете страни. Tse dopomozhe помагате за целостта на композицията. Но не по-малко от това, понякога по краищата на рамката е допустимо да се въведат двойни елементи, сякаш създавате естествена рамка за вашата снимка - например каменна арка, дървета и дървета. Отнемате естествената vіnёtka в настроението си.
- наголовнише. Знайте каква е правилната информация за фотографа, майсторът на себе си, започнете да компилирате кадъра на следващия час на снимане. Vin не разчита на допълнителна обработка във Photoshop или в друг графичен редактор.
По материали от сайта:
Лесно е да завършите с cym инструмент. В по-новите версии на Photoshop границите на рамката при избор на "Рамки" автоматично се възстановяват по краищата на изображението. Рамкиращата зона може да се редактира чрез издърпване на рамката зад допълнителните маркери, които са зашити по гънките и в центъра на кожата отстрани. Веднага щом пуснете бутона на мишката, камериерките, както може да сте обрязани, се забървлят в тъмните цветове.За да преместите рамкиращата рамка в часа на нейното създаване, натиснете я и натиснете клавиша „Пробил“. Ако няма да се облегнете на необходимото място, пуснете "Probіl" и продължете да рисувате рамката. Можете да го изгорите, като преместите индикатора на мишката върху външния кордон. С това курсорът ще изглежда като двупосочна стрелка. Кликнете върху изображението и преместете индикатора на мишката. Рамката ще пламне на поръчаната права напред.
След като дефинирате междинния кадър, натиснете клавиша Enter. Външните краища на изображението ще бъдат премахнати. Как да рамкирате изображение, което се състои от няколко топки, можете да го направите по такъв начин, че разстоянието на Photoshop просто да се добави към изрязаните фрагменти. За целта в панела "Параметри" поставете джъмпера "Видсичене" на позиция "Вдигни". Сега можете да завъртите областта, която искате да видите, като използвате командата "Изображение" - "Покажи всички".
В резултат на рамкирането трябва да вземете предвид размера, да въведете стойностите "Ширина" и "Височина" в панела "Параметри". Можете също да запазите пропорциите на външното изображение или да зададете очертанията на страните.
Как да изправите снимка
Подобно на хоризонт върху знак от развалини, възможно е да го видите с помощта на инструмента "Перспективно рамкиране". Знаете под един бутон z "Frame" и извикайте горещия клавиш C за помощ. За да превключвате между инструменти, използвайте Shift + C.Създайте рамкираща рамка около елемента, който трябва да бъде изправен, и плъзнете маркерите на ръба, така че вонята да е успоредна на линиите на изображението. Натиснете клавиша Enter. Кой начин е най-подходящ за архитектурни снимки, но не спирайте йога за рамкиране на снимки на хора и същества. Инструментът създава пропорции и живите същества ще изглеждат като криво огледало.
За да изправите снимка, можете да я ускорите с инструмента Line. Извиква се броят на приставките в комплекта към инструмента „Пипетка“. горещ клавиш I. Поставете курсора в точката, където може да възникне мащабиране, и начертайте линия през областта, която трябва да се завърти. В панела "Параметри" натиснете бутона "Изправяне". Снимката ще бъде проверена и изрязана.
Принципи на рамкиране
С рамкиране наблизо можете да заснемете добро изображение. Когато изрязвате снимки, опитайте се да не поставяте обекта в геометричния център на знака - тази техника е подходяща само за изобразяване на статични монументални обекти. Не лишавайте голямата шир на планината от картината - снимката изглежда празна. Ако искате да покажете обекта в близък план, тогава в резултат на рамкиране можете да вземете 70-80% от изображението.Сякаш снимката показва обект, който се срутва, не е виновен да се опре в ръба на снимката. Оставете повече пространство в права линия. По-добре е да разпространите йога от дясната страна на снимката. В този момент видът на надничане и обектът се срутват един по един. За консумация можете да задействате изображението, като използвате командата "Редактиране" - "Трансформиране" - "Завъртане хоризонтално".
Снимките на пътища, реки, огради изглеждат по-динамични, сякаш разширяват обекти по диагонала на картината. В този случай композицията е изправена от горния десен ъгъл на картината към долния ляв, изглеждайки по-спокойна.
"Златна ретина" и "Правило на третините"
За създаването на хармоничен образ професионалните художници използват принципа на "Златната перетина". Отбелязва се, че независимо от формата на изображението, някои точки от композицията винаги ще привличат зрителя. Вонята се намира на vídstanі 3/8 и 5/8 от vídpovidnih ръбове на района. В близост до тези точки се дължат на roztashovuvatisya главата обекти."Правило на третия" - единственият вариант на прошката "Златен Перезу". Когато йогата е спряна, изображението се разделя визуално на три части хоризонтално и вертикално. При това потапяне хоризонтът е виновен за огъване по една от хоризонталните линии, а основните обекти на улова са разположени близо до точките на кръста.
При останалата част от версиятаИнструментът "Рамка" на Photoshop CC добави още една ръчна функция. Под един час кадриране програмата автоматично ще покаже мрежата, която ви позволява да разделите изображението на части. С това в панела "Параметри" можете да избирате между видовете решетки: "Правило на третата", "Ситка", "Диагонал", "Трикутник", "Златна перетина", "Злато".
Kadrovannyaили реколта- един от основните инструменти Адобе Фотошоп. Композитен инструмент. Адже, всъщност самата фотография е кадриране. Но нека не забравяме за тези, които Photoshop е богат с нас от дълго време и ние познаваме добре, често знаем, че не знаем толкова много за рамкирането. За тази цел ви предлагаме да научите подробно възможността за рамкиране в най-популярния графичен редактор, така че позволете ми да ви разкажа за 10 речи, които фотографът на кожата и дизайнерът трябва да знаят.
Можете да гледате видео урока, който според съобщенията Мартин Перхиняк разказва за рамкирането на английски, или да прочетете текстовото описание на руски език.
1. Насочващи наслагвания за изрязване
В режим реколта Isnuê kílka variantіv vladannja sіtka рамкиране. Можете да ги победите веднага след като изберете инструмента реколтаи се придвижвайте между тях с натискане на клавиши О. Предлагат се следните видове фактури:
– Правило на третините (правило на третините)
- Решетка
– Диагонал (диагонал)
– Триъгълник (трикутник)
– Златно сечение (Златна ретина)
– Златна спирала (Златна спирала)
Всички изпарения помагат за изграждането на картината за композицията в съответствие с нейните закони и улесняват рамкирането. Можете също да промените позицията спиралиили трикутникв горната част, ако е избрана Златна спирала или Триъгълник за допълнително натискане на клавишите. Shift+O.
2. Промяна на ориентацията на рамката
Без съмнение вече забелязахме, че не е толкова лесно да завъртите рамката, която сте рамкирали във Photoshop. Ако искате да завъртите рамката на 90 градуса, запазете пропорциите, натиснете клавиша х. Така че можете лесно да превключвате между пейзажна и портретна ориентация.
![]()
3. Прикрепете обрязаната зона
За да разберете по-лесно колко добре изглежда рамката след щракване върху бутона Приемам, можете да добавите полета за изрязване, като щракнете върху з. Позволете ми да ви дам крайния резултат до потвърждение на рамката. Персонализациите имат повече възможности за регулиране на настройката на рамката: щракнете върху иконата за настройка на рамката, така че можете да промените интензитета на потъмняване на видимата област, както и цвета.
![]()
4. Класически режим на кадриране
Във Photoshop CC, V, пееща песен, вече остана с него, че рамката стана по-малка, по-ниска в предишните версии. Zocrema, рамката е станала статична и е необходимо да се преначертае и покори самото изображение. За тези, които искат да победят класическия режим на рамкиране, при който е необходимо да се унищожи не самата картина, а рамката, е възможно да се счупи чрез натискане на клавиша П, як да те изключи Класически режим. Можете също да го направите в менюто за настройка на рамката на панела за рамка.
![]()
5. Победапредно изображение
Когато работите с два документа, размерът и размерът на изображенията са разделени на тези, можете лесно да рамкирате единия документ за размера на другия опция за победа предно изображение. За кочана е необходимо да отворите обидни документи и да изберете този, който искате да спечелите като око. Остави ме да избера инструмент за изрязване, и в прозореца за снаждане на панела с параметри изберете ОтпредИзображениеили натиснете клавиш аз. Tse ми позволи да си спомня rozmіr и позволен първия документ. След това можете да отидете на друг документ, в който инструмент за изрязваневече е достоен за подобряване на разширяването на света и разнообразното изграждане на първото изображение.
![]()
6. Как можете да потвърдите рамкирането
Кликнете върху отметката на панела, за да добавите още опции, как можете да потвърдите изрязването, което сте направили:
- Натиснете Enter
– Движещо се щракване върху зоната за рамкиране
– Щракнете върху иконата за потвърждение в панела за актуализиране
– Щракнете с десен бутон > Контекстно меню > Изрязване
– Меню Изрязване > Изрязване
![]()
7. Инструмент за рамкиране в перспектива
Подобно на рамка, обект с ясно изразена перспектива, като например кабина, неговата площ може да бъде успоредна на рамката на рамката. Можете да ускорите във вашия vipadku Инструмент за изрязване в перспектива. За рамкиране трябва да напишете няколко chotiri cuti и да натиснете Enter след това, как да направите рамката за рамкиране. Готовата рамка ще бъде навита на руло пред вас с еднакви плоскости. Ако искате да разгледате обекта без рамка, побързайте Автоматично изправенопри сътрудника Корекции на обективав привързване Camera Raw филтър.
![]()
8. Рамкиране на върколак
Най-добрият начин да запазите частта „корона“ на изображението за часа на рамкиране, премахнете знамето от опциите Изтриване на изрязани пикселиимат рамкиране. Още един начин за създаване на топка умен обект, които можете да рамкирате, без да се страхувате от неотменими nasledkív navіt, независимо от факта, че квадратчето за отметка е включено Изтриване на изрязани пиксели,чи ни.
![]()
9. Разширяване на кордони
В този час, като повече ползватели за допълнително рамкиране, те добавят печат към снимки, деакс використ йога, за добавяне към изображението, разширяване на його рамката. За целта е необходимо просто да издърпате малките части от рамката на рамката между снимките и тъй като имате фонова топка, към картината се добавят пиксели от същия цвят, както и фонова топка, ако не, тогава областите на разширяване ще станат ясни.
![]()
10. Изправяне на снимки за допълнително рамкиране
Можете също така да използвате инструмент за изрязванеза коригиране на вашите снимки. Просто неудобно Command/Ctrl, щракнете и плъзнете, за да начертаете линия, сякаш сочеща към хоризонта на снимката. Можете също така да усуквате линиите, независимо дали са вертикални прави линии, за да визуализирате изображението.
![]()
В някои уроци ще ви покажа най-простите методи за работа с Photoshop. Подготовка на снимки преди следващия, поставяне в Интернет. В тези уроци са показани необходимите действия, без които е просто невъзможно да се подготви добра снимка. Инструментите, както показвам, са във всички версии на Photoshop. Ако вашата версия не е същата като моята, някои инструменти може да са на друго място, но смърдят!
Урок 1
уважение! Не забравяйте да работите, за всяка промяна, копие на снимката и след това "опознайте" от нея! Защото оригиналът може да бъде добър, ако не сте доволни от резултата от вашите експерименти.
Сега можете да видите копие на снимката във Photoshop. Натисни бутона " кадър"(1) или "Изрязване", сякаш имате не-руски фотошоп.
В планините на панела на властта задаваме ширината и височината на изображението. Подготвяме табела за поставяне в интернет, за да коригираме пропорциите на екрана на монитора, например ширината е 1024 пиксела, а височината е 768 пиксела.
По принцип тук можете да настроите вид розмарин. Просто ако искате да спечелите снимката като гледате гоблените на работната маса, тогава можете да я поставите в 1920x1080, 1024x768, 1280x1024, 800x600.
Въпреки че снимката не се "дърпа" на пергола, в противен случай снимките ще бъдат копие отстрани, въпреки че трябва да работят с по-малък размер, в противен случай сайтът може да не бъде привлечен от толкова важна страна и да отиде на друга сайт.
Преди речта те често ме хранят, като robiti аватар за форума. И така работете сами! Звук максимален размер на аватара 90х90. За целта задайте ширината на 90 пиксела и височината на 90 пиксела.

След натискане на бутона "Изрязване", курсорът ще формира иконата "Изрязване". Сега, като натиснете левия бутон на мишката в левия горен ъгъл на снимката, плъзнете курсора надолу и с дясната ръка. С това зад него се опъва рамка. Пуснете бутона - и рамката се хваща на място. Але, можете да се разтегнете - стиснете я за гънките, вземете с курсора и плъзнете цялата рамка от място на място. Във всеки случай е безопасно да отрежете пропорциите, които сте задали, така че няма да можете да изравните снимката. Имайте vipadka, за да запазите задачите на rosemіr!
Преди да говорите, сякаш пропорционално на размера на снимката, не можете да я направите, просто попълнете полетата „ширина“ и „височина“ празни. В такъв случай, разтягайки рамката с курсора над страните, можете да я направите широка, тясна, висока, ниска. Накратко, снимката ще бъде с нестандартен размер.
В резултат на експериментите ще постигнете резултата, ако в снимката няма нищо и зоната на бъдещото изрязване е затъмнена.
Сега натиснете бутона на мишката надясно, като задържите курсора върху снимката. Ще се появи контекстното меню с думите "рамка" и "свиване" Натиснете елемента от менюто "рамка" и ще видите снимка с намалено качество!

Забележка: Сега можете да продължите към стъпката за запазване на снимка. Надали, ако получите достатъчно информация, можете да ограбите всички слабо намалени снимки (следващата страна на книгата) и да ги запазите по-малко.
При този начин за изрязване на снимка обясняваме как правилно да рамкирате изображение и разглеждаме колко начина да използвате инструмента за изрязване.
За редакторите на снимки този инструмент е изключително важен и необходим; Можем да изрежем краищата на изображението и да създадем нова композиция за себе си или да извадим от рамката ненужни обекти, зашити между снимките, подобно на факта, че както преди снимките се изрязваха с гилотини след проявяване.
Кога да рамкирате изображението?
Още по-често, чрез брака, е време да се смущавам от правилната композиция на кадъра в кадър без среден час.
Але, проблемите на Photoshop, имаме възможност да променим композицията дори след наемане на допълнителния инструмент Crop Tool или Frame / Crop в руската версия на програмата.
Също така, този инструмент може да има допълнителни функции, създадени за развитието на основите на композицията, например Правилото на Третин. Докладвайте за tse mi rozpovіmo ви trochs на година.
За допълнително рамкиране можем не само да се отървем от обектите в рамката, но и да коригираме още по-широки помилвания. Например можем да вдигнем отломките на снимката на хоризонта, което е грубо извинение и стрелящ поглед не по-малко от картина, която виси накриво на стената.
Казваме ви, що се отнася до допълнително рамкиране, разширете хоризонта успоредно на горната и долната част между снимките.
Понякога те обвиняват трудностите при подготовката на изображенията пред други, ако изпъкналостта на страните на рамкираното изображение не съвпада с изпъкналостта на страните на изображението, то не се е появило. Особено този проблем е същината, ако искате да комбинирате снимките в една серия.
Надяваме се на помощта на инструмента Crop/Frame да изрежете снимка, запълвайки формата и пропорциите на оригиналната снимка.

Къде е инструментът за изрязване или инструментът за изрязване?
В инструмента за изрязване на Photoshop ще намерите в лентата с инструменти в горната част на страницата какво да кажете за честотата на този инструмент.
Ако щракнете върху края на инструмента и ако щракнете върху бутона на мишката, тогава можете да видите дали можете да намерите малко количество актуализации, например Slice Tool, който по правило се използва от уеб дизайнерите за показване на фрагменти от документ на Photoshop за уеб страници. В ранните версии на софтуера Slice Tools заемаха малка ниша, а след това те се вманиачиха върху Crop Tools.
Какво мога да направя, за да помогна на Crop Tool?
Тук ще ви кажем как с помощта на този инструмент да подобрите композицията на снимката, да коригирате замърсените хоризонти и да промените размера на изображението за приятел.
Polypshuimo състав

Преглеждайки материала, избираме най-новите снимки и, както често се случва, има малко такива. Шансовете за добър изстрел се увеличават, сякаш е достоен за правилото на третия.
Zgіdno с композиционна техника, рамката е разделена на девет равни части за допълнителна решетка. Pomіshchayuchi ob'єkti zyomki at svoryuvanі sіtkou vіdsіki, на linіnі linіy или vzdovzh іnіy, ние ще подобрим композицията на фотографията по различен начин.
Професионалният фотограф Дейвид Бейли показа върху задника на снимка на момиче колко ефектно е възможно да се рамкира портрет, покривайки част от изображението извън рамките и оформяйки горната част на главата на модела, като същевременно го създава все по-интимно .
Отидете творчески на процеса на рамкиране, победете квадратната рамка вместо стандартната, през повечето време тази опция изглежда по-ефективна.
Рамкиране на окото с наслагване на режим на победа
1. Оцветете квадрат

Отворете изображението. Изберете инструмента за изрязване от лентата с инструменти. Натискайки клавиша Shift (комбинация за създаване на квадратна рамкираща област), вижте областта, която искате да пропуснете. Зоната, която ще се види след рамкиране, ще бъде превърната в панорама на Сирия, а незаетият фрагмент от изображението ще спести стотици стотици видимост.
2. Пазете баланс

В панела с параметри задайте режима на изглед на Правило на третини (Правило на третини). Плъзнете рамкиращия квадрат по такъв начин, че линията да преоформи очите на модела. Нека поставим курсора на мишката зад рамкиращия квадрат и го завъртим, за да променим главата на модела и да постигнем симетрия.
3. Творческо вдъхновение преди рамкиране

Сега плъзнете десния рамкиращ квадрат, за да премахнете лявата част от външния вид на модела зад йога кордона. Резултатът, както и преди, следва правилото на третините: окото, носът и устата са в лявата третина, косата е в средата, а в дясната третина е празното пространство.
4. Променете екрана за рамкиране

Областта отвъд рамката на прозореца зад рамката се вижда от екрана, което помага да се концентрирате директно върху фрагмента, който се губи след рамкирането.
Ако искате да възстановите областта, ако искате да я видите, можете да промените тази прозрачност. За целта задайте Opacity на 100% в панела с параметри в секцията Enable Crop Shield.
Така че можете да изберете дали има цвят за зоната за изрязване, която можете да видите иначе, като премахнете отметката от квадратчето Enable Crop Shield, ще включите отново екрана за рамкиране.
Фиксираме опростите с рамка

Кремът за подобряване на композицията, рамкирането също ви позволява да коригирате делата за помилване, разрешени под часа на деня. За да заснемем целия пейзаж, се случи да намалим възможно най-много и резултатната рамка беше пропиляна на ръба на блендата. Също така, в горния ляв ъгъл на снимката, затъмнението не е необходимо за нас.
Снимахме отвътре, така че беше лесно да завършим снимката от идеалната линия на хоризонта, много проблеми бяха запълнени, но за късмет е възможно да се коригират такива петна за допълнително рамкиране.
Изберете от лентата с инструменти Crop Tool, вижте нашата снимка, задайте режима на преглед на Правило на третините.
Нека спуснем клавиша Shift, в този случай можем да запазим лявата страна на снимката. Със съкратения клавиш Shift задържаме курсора на мече в левия горен ъгъл на снимката и го плъзгаме, така че да премахнем затъмняването и качулката от рамкиращата зона, която е влязла в рамката.
Издърпайте рамката, за да поставите камък в левия долен ъгъл на решетката. Планината може да бъде оставена в централната част на мрежата. За да коригирате затрупаната линия на хоризонта, поставете курсора извън рамката на рамката и го завъртете така, че линията на хоризонта да е успоредна на хоризонталните линии на мрежата.
Промяна на света
Понякога, надделявайки над поредната серия от снимки, ние често правим нормално нормално заредени снимки, тъй като те заемат цялата арка на фотохартията и често са изрязани. Веднага ще ви познаем по фурнира на правилното и прецизно рамкиране.
Как да промените размера на снимка?
1. Изберете мащаба

Отворете изображението. Изберете инструмента за изрязване, щракнете върху стрелката в лявата част на панела с параметри, разширете реда на иконата на инструмента и предварително зададените настройки за изрязване до 5 инча x 7 инча 300 ppi (5 инча x 7 инча, 300 пиксела на инч).
2. Променете ориентацията на снимката

За zamovchuvannyam предварителна настройка за създаване на ориентация за портретна фотография, но имаме нужда от пейзажен формат. За да промените ориентацията в панела с параметри, има специален бутон близо до заоблената стрелка, можете също да промените ориентацията на натискането на клавиша X на клавиатурата.
3. Преразглеждане на света

За да завършите рамкирането, щракнете върху иконата на инструмента и изберете Изрязване на изображението от прозореца за сливане. Демо на Dali в Image>Image Size (Изображение, Размер на изображението). Как сами избираме инчове. Бихме искали да ви напомним, че размерът на изображението е по-скъп от 7 инча и 5 инча завеси с отделна сграда от 300 пиксела на инч.
Как да нарисувате линия инструмент Изрязване/рамка
По-долу са основните параметри на инструмента за изрязване/рамка. Вижте всички функции на този безценен инструмент и ние ще ви покажем всичко, което трябва да знаете за този инструмент.

- Shvidke perekikannya.Натиснете тази икона, за да промените предварително зададената ориентация на изображението. Можете да изберете пейзажна или портретна ориентация.
- Наслагване.За да поставите решетка зад правилата на третините, изберете правилото на третините от списъка. В противен случай изберете друг тип мрежа.
- Рамкиране на екраназатъмнява областта, която ще бъде видима по време на процеса на кадриране. За да изключите екрана, премахнете отметката от квадратчето.
- Нулиране на предварителна настройка.Тук можете да инсталирате предварителна настройка за рамкиране с размери на песни и различни сгради.
- Skidannya nalashtuvan.За да нулирате предварителната настройка, щракнете върху иконата на инструмента в панела с опции и изберете Нулиране на инструмента
- Непрозрачност и цвят.Променете непрозрачността на екрана, за да разширите по-голяма видима област, така че да бъде в рамка. Можете също да промените цвета на екрана.
- Перспектива.Рамкиране на архитектурни снимки, маркирайте тази опция, за да коригирате ръчно перспективата.
- Susidní іnstrumenti.В едно разделение с инструмента Frame/Frame има по-малки функционални инструменти за Framing. За да превключвате между тях, натиснете клавишите Shift+C.
Основни параметри на инструмента

Избирайки инструмента за изрязване в лентата с инструменти, щракнете върху изображението и плъзнете курсора на мече, за да нарисувате рамка за изрязване (01).
Vykorist се наслагва с мрежата, вдъхновена от Правилото на третия за създаване на по-сбита композиция (02).
Зад замъка, зоната, която се вижда, се вижда от екрана, който в някои случаи се фокусира върху района, когато решим да го напуснем, особено като черно-бяла снимка. В този случай можете да промените цвета и непрозрачността на екрана (03).
За да изрежете до изображението, натиснете иконата на инструмента. В противен случай щракнете върху който и да е друг инструмент в лентата с инструменти, след което ще се появи обединяване, в което програмата ще ви захранва и ще изберете да рамкирате изображението (04).