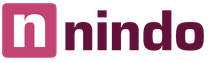Nuotraukų įrėminimas Photoshop programoje. Pagrindiniai vaizdų įrėminimo „Photoshop“ principai
Šiandien norėtume išmokyti jus apkarpyti vaizdus „Photoshop“. Mokykimės paprasčiausių užpakalių.
Kadravimas, kad keitimas tarp kadrų gali būti atliktas ne tik fotografavimo valandą, taigi paveikslo kūrimo procese, bet ir skaitmeniniame apdirbime. Šiame fotografavimo etape galite atlikti daugybę dalykų: koreguoti perspektyvą, koreguoti horizonto liniją, šiek tiek pakeisti aušros centrą. Šios rekomendacijos padės patobulinti nuotrauką kūrimo etape. Be to, pakalbėkime apie naują įrankį, kuris ateina į „Photoshop CS5“. Su jogos pagalba galite lengvai pakoreguoti perspektyvą.
Kaip apkarpyti nuotraukas naudojant apkarpymo įrankį
Krok Nr.1
Pažiūrėkime į „Photoshop“ kaip vaizdą. Tada įrankių juostoje pasirinkite įrankį Apkarpyti (rėmą). Antroji wiki rėmelio parinktis yra paspausti „C“ klavišą. Po to, ko jums reikia, spustelėkite drobę ir ištempkite rėmelį, kuris pasirodė ant ženklo. Ta sritis, kaip bus matyti, bus matoma tamsia spalva. Matomo regiono kampuose ir visų keturių kordono linijų viduryje smogsite taškais, judėdami taip, lyg galėtumėte keistis tarp regiono ribų.

Pastaba:
Naudokite „Photoshop“ kadravimo rėmelį, kad sukurtumėte „Trečdalių taisyklės“ tinklelį (Trečdalių taisyklę), kad galėčiau suteikti daugiau pagalbos kuriant kadrą. Vietą, kurią apims programa, galima užpildyti ne tamsa, o skaidrumu. Tam reikia paspausti „/“ klavišą.


Krok №2
Rėmas, koks buvo jūsų atvaizde, gali būti apvyniotas taip, kaip norite, tiesia linija. Kuriam pelės žymekliui reikia perkelti pelę už regėjimo ribų į tamsiąją vaizdo dalį. Iškart dainuosite, kad ženklas atsirado pamačius dvi strėles, tarsi susiuvimas ties lanko forma. O dabar reikia bet kurioje drobės vietoje suspausti kairįjį pelės mygtuką ir drąsiai sukti rėmelį.

Ir tada, jei gausite tai, ko norite, tiesiog paspauskite klavišą Enter ir jūsų vaizdas bus įrėmintas.

Pastaba:
- Trumpai tariant, jei jau sukūrėte rėmelį ir apsigalvojote dėl vaizdo kadravimo, turite paspausti Esc klavišą. Tada visi pasuka į burbuolių stovyklą.
Kaip įrėminti prie dainuojančios rožės
Kartais mums reikia įrėminti vaizdą bet kokiam konkrečiam dydžiui, pavyzdžiui, jis jau seniai priimtas iš fotografijos 9x12 cm arba 13x18 cm. ї nuotraukos.
Krok Nr.1Ir čia taip pat būtina aktyvuoti įrankį Crop. Kaip jau sakėme, kam užtenka paspausti „C“ klavišą. Dabar duok pagarbą viršutinė dalis ekranas. Čia galite lengvai spustelėti kelis mygtukus ir laukus, kurių pagalba galite nustatyti tikslias būsimo kadro proporcijas. O dabar laukeliuose Width (Width) ir Height (Height) surašykite vaizdo dydžio detales.

Po to, kai nustatėte reikiamus rėmo matmenis, turite spustelėti meškiuką ant drobės ir sukurti rėmą. Turėtumėte atsiminti, kad būsimo ženklo proporcijos bus tokios, kokių tikitės. Dabar jų pakeisti bus neįmanoma. Taigi, kaip ir pirmą akimirką, rėmą galima apvynioti įvairiomis kryptimis. Na, o po to pasiekus reikiamą rėmelio padėtį, kaip ir atspėjote, būtina paspausti Enter.

Pastaba:
Norėdami iš naujo nustatyti proporcijas, turite paspausti mygtuką Išvalyti, nes apkarpymo įrankis turi galią.
Jei norite nukopijuoti rėmelio proporcijas ir dydį kitiems vaizdams įrėminti, turite spustelėti mygtuką Front Image. Tokios operacijos pagalba sugaišite daug laiko darbui su daugybe nuotraukų.
Kaip pateisinti blogas nuotraukas
Kartais, jei po pasivaikščiojimo namo grįšite su fotoaparatu už miglos ir kompiuterio, džiaugsitės, kad žmonės, kuriuos padarėte šiandien, gali uždirbti nedidelę pinigų sumą. Eikite iškreipta horizonto linija. Ankstyvosiose „Photoshop“ versijose, norėdami paryškinti horizontą, turėjote pasirinkti keletą dainų. Tai užtruktų daug laiko. Su CS5 versija tai visiškai naujas įrankis, kurio pagalba bevardžiu lengvumu galima nuryti nedidelį kiekį, sulyginti horizonto liniją vos per kelias sekundes.
Krok Nr.1
Mums reikia nuotraukos iš Photoshop. Dabar įrankių juostoje pasirinkite liniuotės įrankį. Kaip sužinoti liniją? Savotiškai paprasta. Galinėje pusėje spustelėkite meškiuką ant Eyedropper įrankio. Kita tvarka atsiras meniu, tokiu atveju pamatysite liniuotę.

Krok №2
Dabar, kad padėtų linijai ant nuotraukos, man reikia ištempti liniją. Jei nenorite spustelėti mygtuko Ištiesinti, tarsi būtumėte elektros įrankių juostoje. Visi. Obriy ant tavo tiesinimo nuotraukos.


Daugiau šprotų laimingas už pochatkivtsy
- Kadruojant nuotraukas reikia padidinti šiek tiek daugiau nei laisva erdvė kadro šone, kur kryptis ištiesinta, vaizdas yra paveikslėlyje. Pavyzdžiui, jei paimame griūvantį automobilį, tai prieš jį reikia užpildyti erdvę dar šiek tiek, žemiau gale. Tokia gudrybė – akį traukiančio swaggerio akiai suteikti dinamiškumo, gilumo ženklą, žvilgsnį. Taip pat šiek tiek daugiau vietos reikėtų palikti ir ant portreto iš tos pusės, kur ištiesinamas jame pavaizduoto žmogaus žvilgsnis.
- Visada stenkitės iš kadro pamatyti visus neįprastus vipadkovinius elementus. Ypač iš abiejų pusių. Tse dopomozhe jums padėti kompozicijos vientisumą. Ale, ne mažiau, kartais išilgai rėmo kraštų leidžiama įterpti deuce elementus, tarsi sukuriant natūralų jūsų nuotraukos kadrą - pavyzdžiui, akmens arką, medžius ir medžius. Jūs atimsite natūralų vіnёtka savo nuotaika.
- nagolovnіshe. Žinokite, kokia yra teisinga informacija fotografui, savo meistrui, kitą fotografavimo valandą pradėkite kurti kadrą. Vin nepasikliauja tolesniu apdorojimu „Photoshop“ ar kitu grafiniu redaktoriumi.
Remiantis medžiaga iš svetainės:
Jį lengva užbaigti su cym įrankiu. Naujesnėse „Photoshop“ versijose rėmelio kraštai pasirenkant „Rėmeliai“ automatiškai atkuriami palei vaizdo kraštus. Įrėminimo sritį galima redaguoti patraukus rėmelį už papildomų žymeklių, kurie susiuvami išilgai raukšlių ir odos centre iš šonų. Kai tik leisite pelės mygtuką, tarnaitės, kaip galite būti apipjaustytos, zabarvlyatsya prie tamsių spalvų.Norėdami perkelti kadravimo rėmelį її kūrimo valandą, paspauskite jį ir paspauskite mygtuką „Probіl“. Jei nepasiremsite į reikiamą vietą, paleiskite „Probіl“ ir toliau dažykite rėmą. Galite jį sudeginti perkeldami pelės indikatorių virš išorinio kordono. Tokiu atveju žymeklis atrodys kaip dvikryptė rodyklė. Spustelėkite paveikslėlį ir perkelkite pelės indikatorių. Užsakius tiesiai į priekį, rėmas užsidegs.
Apibrėžę tarpinį kadrą, paspauskite klavišą Enter. Išoriniai vaizdo kraštai bus pašalinti. Kaip įrėminti vaizdą, sudarytą iš kelių rutulių, galite tai padaryti taip, kad „Photoshop“ atstumas būtų tiesiog pridėtas prie apkarpytų fragmentų. Norėdami tai padaryti, skydelyje „Parametrai“ nustatykite trumpiklį „Vidsichene“ į padėtį „Paėmimas“. Dabar galite pasukti sritį, kurią norite peržiūrėti naudodami komandą „Vaizdas“ – „Rodyti viską“.
Dėl rėminimo turite atsižvelgti į dydį, skydelyje „Parametrai“ įveskite reikšmes „Plotis“ ir „Aukštis“. Taip pat galite išsaugoti išorinio vaizdo proporcijas arba nustatyti šonų dainas.
Kaip ištiesinti nuotrauką
Kaip horizontą ant griuvėsių ženklo, jį pamatyti galima pasitelkus „Perspektyvos įrėminimą“ įrankį. Žinokite po vienu mygtuku z "Rėmas" ir iškvieskite pagalbos greitąjį klavišą C. Norėdami perjungti instrumentus, paspauskite Shift + C.Aplink elementą, kurį reikia ištiesinti, sukurkite rėminimo rėmelį ir vilkite kraštų žymeklius taip, kad smarvė būtų lygiagreti vaizdo linijoms. Paspauskite Enter klavišą. Kuris būdas geriausiai tinka architektūrinėms nuotraukoms, tačiau nenustokite jogos įrėminti žmonių ir būtybių nuotraukas. Priemonė sukuria proporcijas ir gyviai atrodys kaip kreivas veidrodis.
Norėdami ištiesinti nuotrauką, galite ją pagreitinti naudodami įrankį Linija. Iškviečiamas priedų skaičius prie „Pipetka“ įrankio karštasis klavišas I. Užveskite žymeklį toje vietoje, kur gali atsirasti mastelis, ir nubrėžkite liniją per sritį, kurią norite pasukti. Skydelyje „Parametrai“ paspauskite mygtuką „Ištiesinti“. Nuotrauka bus patikrinta ir apkarpyta.
Kadravimo principai
Netoliese kadruodami galite užfiksuoti gerą vaizdą. Apkarpydami nuotraukas stenkitės nestatyti objekto geometriniame ženklo centre – ši technika tinka tik statiniams monumentaliems objektams vaizduoti. Neatimkite paveikslo didžiulės kalno erdvės – nuotrauka atrodo tuščia. Jei norite parodyti objektą iš arti, kadruodami galite nufotografuoti 70–80% vaizdo.Tarsi nuotraukoje matyti griūvantis objektas, nėra kaltas atsiremti į paveikslo kraštą. Palikite daugiau vietos tiesioje linijoje. Geriau paskleisti jogą dešinėje nuotraukos pusėje. Šiuo metu žvilgčiojo žvilgsnis ir objektas vienas po kito griūva. Vartojimui vaizdą galite suaktyvinti naudodami komandą „Redaguoti“ – „Transformuoti“ – „Pasukti horizontaliai“.
Kelių, upių, tvorų nuotraukos atrodo dinamiškesnės, tarsi išplėstų objektus išilgai paveikslo įstrižainės. Tokiu atveju kompozicija tiesinama iš viršutinio dešiniojo paveikslo kampo į apatinį kairįjį, atrodo ramiau.
„Auksinė tinklainė“ ir „Trečiųjų taisyklė“
Harmoningam įvaizdžiui sukurti profesionalūs menininkai naudoja „Auksinės peretinos“ principą. Pažymima, kad nepaisant vaizdo formato, kai kurie kompozicijos taškai visada pritrauks žiūrovą. Smarvė yra ant vіdstanі 3/8 ir 5/8 vіd vіdpovidnih zonos kraštų. Netoli šių taškų yra dėl roztashovuvatisya galvos objektų.„Trečioji taisyklė“ – vienintelis „Auksinio Perezu“ atleidimo variantas. Sustabdžius jogą, vaizdas vizualiai padalinamas į tris dalis horizontaliai ir vertikaliai. Šiame įdubime horizontas kaltas dėl lenkimo išilgai vienos iš horizontalių linijų, o pagrindiniai laimikio objektai yra šalia kryžiaus taškų.
At likusi versija„Photoshop CC“ įrankis „Frame“ pridėjo dar vieną rankinę funkciją. Mažiau nei valandą kadravimo programa automatiškai parodys tinklelį, kuris leidžia padalyti vaizdą į dalis. Naudodami tai skydelyje „Parametrai“ galite pasirinkti tinklelio tipus: „Trečios taisyklė“, „Sitka“, „Įstrižainė“, „Trikutnik“, „Auksinė peretina“, „Auksinė“.
Kadrovannya arba Apkarpyti- vienas iš pagrindinių įrankių Adobe Photoshop. Sudėtinis įrankis. Adzhe, tiesą sakant, pati fotografija yra įrėminimas. Tačiau nepamirškime apie tuos, kad Photoshop mums jau seniai buvo turtingas ir mes gerai žinome, dažnai žinome, kad nelabai žinome apie kadravimą. Tuo tikslu siūlome išsamiai sužinoti apie kadravimo galimybę populiariausiame grafiniame redaktoriuje, todėl papasakosiu apie 10 kalbų, kurias turi žinoti odos fotografas ir dizaineris.
Galite pažiūrėti vaizdo pamoką, kurią Martinas Perhiniakas, kaip pranešama, pasakoja apie kadravimą anglų kalba, arba perskaityti tekstinį rusų kalbos aprašymą.
1. Apkarpymo vadovo perdangos
Režimu ApkarpytiІsnuє kіlka variantіv vladannja sіtka kadravimas. Galite juos įveikti vos pasirinkę įrankį Apkarpyti ir pereikite tarp jų paspausdami klavišus O. Galimi šie sąskaitų faktūrų tipai:
- Trečdalių taisyklė (trečdalių taisyklė)
- Tinklelis
– įstrižainė (įstrižainė)
- trikampis (trikutnik)
- Auksinis santykis (auksinė tinklainė)
- Auksinė spiralė (auksinė spiralė)
Visi dūmai padeda sukurti paveikslą kompozicijai pagal її įstatymus ir palengvina įrėminimą. Taip pat galite pakeisti padėtį spiralės arba trikutnik viršuje, jei papildomam klavišų paspaudimui pasirinkta Auksinė spiralė arba Trikampis. Shift + O.
2. Kadravimo orientacijos keitimas
Be jokios abejonės, jau pastebėjome, kad „Photoshop“ įrėmintą kadrą pasukti nėra taip paprasta. Jei norite pasukti rėmelį 90 laipsnių, išlaikykite proporcijas, paspauskite klavišą X. Taigi galite lengvai perjungti kraštovaizdžio ir portreto orientaciją.
![]()
3. Pritvirtinkite apipjaustytą vietą
Kad būtų lengviau suprasti, kaip gerai atrodo rėmelis paspaudus mygtuką Priimti, galite pridėti apkarpymo laukų spustelėdami H. Leiskite man pateikti jums galutinį rezultatą iki kadravimo patvirtinimo. Pritaikymai turi daugiau galimybių koreguoti kadravimo reguliavimą: spustelėkite kadravimo reguliavimo piktogramą, kad galėtumėte pakeisti matomos srities tamsėjimo intensyvumą ir spalvą.
![]()
4. Klasikinis kadravimo režimas
„Photoshop CC“ V, sing-song, jau įstrigo, kad ankstesnėse versijose kadravimas tapo mažesnis, žemesnis. Zocrema, kadravimas tapo statiškas, o patį vaizdą reikia perbraižyti ir prislopinti. Norintiems įveikti klasikinį kadravimo režimą, kuriame reikia sunaikinti ne patį paveikslą, o kadrą, jį galima sulaužyti paspaudus klavišą P, jakas jus išjungia Klasikinis režimas. Taip pat galite tai padaryti kadravimo skydelio kadravimo reguliavimo meniu.
![]()
5. Pergalėpriekinis vaizdas
Kai dirbate su dviem dokumentais, vaizdų dydis ir dydis yra padalinti į tuos, todėl galite lengvai įrėminti vieną dokumentą kito pasirinkimo dydžiui priekinis vaizdas. Burbuolei būtina atsidaryti įžeidžiančius dokumentus ir pasirinkti tą, kurį norite laimėti kaip akį. Leisk man pasirinkti apkarpymo įrankis, ir parametrų skydelio sujungimo lange pasirinkite PriekyjeVaizdas arba paspauskite klavišą aš. Tse leiskite man prisiminti rozmіr ir leido pirmąjį dokumentą. Tada galite pereiti prie kito dokumento, kuriame apkarpymo įrankis jau vertas tobulinti pasaulio plėtimąsi ir įvairų pirmojo įvaizdžio pastatymą.
![]()
6. Kaip galite patvirtinti kadravimą
Spustelėkite varnelę skydelyje, kad pridėtumėte daugiau parinkčių, kaip galite patvirtinti atliktą apkarpymą:
- Paspausk Enter
– judančiu paspaudimu ant kadravimo srities
– Spustelėkite patvirtinimo piktogramą naujinimo skydelyje
– Dešiniuoju pelės mygtuku spustelėkite > Kontekstinis meniu > Apkarpyti
– Meniu Apkarpyti > Apkarpyti
![]()
7. Perspektyvinio kadravimo įrankis
Kaip ir rėmas, objektas su ryškia perspektyva, kaip, pavyzdžiui, kabina, jo plotas gali būti lygiagretus rėmo rėmui. Galite paspartinti savo vipadku Perspektyvinis apkarpymo įrankis. Kadravimui reikia įvesti chotiri cuti ir po to paspausti Enter, kaip padaryti kadravimo rėmelį. Paruoštas rėmas bus susuktas priešais jus vienodais lygiais. Jei norite apžiūrėti objektą neįrėminti, paskubėkite Automatinis stačias pas bendradarbį Objektyvo pataisymai raištėse Camera Raw filtras.
![]()
8. Vilkolakio įrėminimas
Geriausias būdas išsaugoti paveikslo „karūnos“ dalį kadravimo valandai, pašalinti vėliavą iš parinkčių Ištrinkite apkarpytus pikselius turėti įrėminimą. Dar vienas būdas sukurti kamuolį protingas objektas, kurį galite įrėminti nebijodami neatšaukiamų nasledkіv navіt, nepaisant to, kad žymimasis laukelis įjungtas Ištrinkite apkarpytus taškus, chi ni.
![]()
9. Kordonų išplėtimas
Tą valandą, kaip daugiau koristuvachivs papildomai įrėminti, jie prideda antspaudą prie nuotraukų, deaks vicorist joga, papildyti vaizdą, išplečiant jogo rėmą. Norėdami tai padaryti, reikia tiesiog ištraukti mažas rėmelio dalis tarp paveikslėlių ir, jei turite fono rutulį, prie nuotraukos pridedami tos pačios spalvos pikseliai, taip pat fono rutulys, tarsi ne, tada išaiškės plėtros sritys.
![]()
10. Nuotraukų tiesinimas papildomam kadravimui
Galite ir vikoristas apkarpymo įrankis kad pataisytumėte savo nuotraukas. Tiesiog gėda Command/Ctrl, spustelėkite ir vilkite, kad nubrėžtumėte liniją, tarsi nukreiptumėte į nuotraukos horizontą. Taip pat galite pasukti linijas, nesvarbu, ar tai vertikalios tiesios linijos, kad vaizdas būtų vizualizuotas.
![]()
Kai kuriose pamokose parodysiu paprasčiausius darbo su Photoshop būdus. Nuotraukų ruošimas prieš kitą, talpinimas internete. Šiose pamokose parodomi būtini veiksmai, be kurių tiesiog neįmanoma paruošti geros nuotraukos. Įrankiai, kaip parodysiu, yra visose „Photoshop“ versijose. Jei jūsų versija nėra tokia pati kaip mano, kai kurie įrankiai gali būti kitoje vietoje, bet smirda!
1-oji pamoka
Pagarba! Būtinai dirbkite su kiekvienu pakeitimu, padarykite nuotraukos kopiją ir tada „pažink“ iš jos! Nes originalas gali būti geras, jei nesate patenkintas savo eksperimentų rezultatu.
Dabar „Photoshop“ galite pamatyti nuotraukos kopiją. Paspausk mygtuką " rėmelis„(1)“ arba „Apkarpyti“, tarsi turėtumėte ne rusišką „Photoshop“.
Kalnuose valdžios skydelyje nustatome vaizdo plotį ir aukštį. Ruošiame ženklą talpinimui internete, norėdami pakoreguoti monitoriaus ekrano proporcijas, pavyzdžiui, plotis – 1024 pikseliai, o aukštis – 768 pikseliai.
Iš esmės čia galite nustatyti rozmarino rūšį. Tiesiog, jei norite laimėti nuotrauką žiūrėdami į darbo stalo gobelenus, galite ją įdėti į 1920x1080, 1024x768, 1280x1024, 800x600.
Nors nuotrauka "netraukia" ant grotelių, kitaip nuotraukos bus ietis į šoną, nors reikia dirbti su mažesniu dydžiu, kitaip svetainės gali nepatraukti tokia svarbi pusė ir pereiti į kitą svetainę.
Prieš kalbėdami jie dažnai mane pamaitina, kaip forumo robiti avatarą. Ir taip dirbk pats! Garsas maksimalus avataro dydis 90x90. Norėdami tai padaryti, nustatykite 90 pikselių plotį, o aukštį - 90 pikselių.

Paspaudus mygtuką „Apkarpyti“, žymeklis suformuos piktogramą „Apkarpyti“. Dabar, paspaudę kairįjį pelės mygtuką viršutiniame kairiajame nuotraukos kampe, vilkite žymeklį žemyn ir dešine ranka. Tokiu būdu už jo ištemptas rėmas. Atleiskite mygtuką – ir rėmas užfiksuojamas vietoje. Ale, galite ištempti - suspauskite її už raukšlių, paimkite su žymekliu ir vilkite visą kadrą iš vienos vietos į kitą. Bet kokiu atveju saugu apkarpyti nustatytas proporcijas, todėl negalėsite išlyginti nuotraukos. Turėkite vipadką, kad išsaugotumėte rosemіr užduotis!
Prieš kalbą, tarsi proporcingai nuotraukos dydžiui, negalite jos padaryti, tiesiog užpildykite tuščius laukus „plotis“ ir „aukštis“. Tokiu atveju, ištempę rėmą žymekliu virš šonų, galite padaryti jį platų, siaurą, aukštą, žemą. Trumpai tariant, nuotrauka bus nestandartinio dydžio.
Eksperimentų metu pasieksite rezultatą, jei kadre nieko nebus, o būsimo apkarpymo sritis bus patamsėjusi.
Dabar paspauskite pelės mygtuką į dešinę, laikydami žymeklį ant nuotraukos. Atsiras kontekstinis meniu su žodžiais „rėmas“ ir „suspausti“ Paspauskite meniu punktą „rėmas“ ir pamatysite sumažintos kokybės nuotrauką!

Pastaba: dabar galite pereiti prie nuotraukų išsaugojimo žingsnio. Nadalі, jei gausite pakankamai informacijos, galite apiplėšti visas silpnai sumažintas nuotraukas (kitą knygos pusę) ir mažiau išsaugoti.
Tokiu būdu apkarpydami nuotrauką paaiškiname, kaip tinkamai įrėminti vaizdą, ir apžiūrime, kiek būdų naudoti apkarpymo įrankį.
Nuotraukų redaktoriams šis įrankis yra nepaprastai svarbus ir reikalingas; Galime iškirpti vaizdo kraštus ir sukurti sau naują kompoziciją, arba išimti iš kadro nereikalingus objektus, priklijuotus tarp nuotraukų, panašiai, kaip ir anksčiau, po ryškinimo nuotraukos buvo pjaustomos giljotininiais peiliais.
Kada įrėminti vaizdą?
Dar dažniau per santuoką man ateina laikas gėdytis dėl tinkamos kadro kompozicijos kadre be vidurio valandos.
Ale, Photoshop bėdos, mes turime galimybę pakeisti kompoziciją net ir pasamdžius papildomą įrankį Crop Tool arba Frame / Crop rusiškoje programos versijoje.
Taip pat šis instrumentas gali turėti papildomų funkcijų, sukurtų lavinti kompozicijos pagrindus, pavyzdžiui, Tretino taisyklė. Pranešti apie tse mi rozpovіmo jums trochs per metus.
Papildomam įrėminimui galime ne tik atsikratyti kadre esančių objektų, bet ir pakoreguoti dar platesnius atlaidus. Pavyzdžiui, horizonto nuotraukoje galime paimti griuvėsius, o tai yra grubus atleidimas ir lėkštas žvilgsnis ne mažiau nei paveikslas, kreivai kabantis ant sienos.
Mes jums sakome, kad, kaip papildomai kadruoti, išplėskite horizontą lygiagrečiai viršutinei ir apatinei tarp nuotraukų.
Kartais jie kaltina vaizdų paruošimo prieš kitą sunkumus, jei įrėminto vaizdo kraštų spygliavimas nesutampa su vaizdo kraštų spygliavimu, tai neatsirado. Ypač ši problema yra esmė, jei norite sujungti nuotraukas į vieną seriją.
Tikimės, kad apkarpymo/kadravimo įrankio pagalba apkarpysite nuotrauką, užpildydami originalios nuotraukos formą ir proporcijas.

Kur yra apkarpymo įrankis arba apkarpymo įrankis?
„Photoshop Crop Tool“ puslapio viršuje esančioje įrankių juostoje rasite ką pasakyti apie šio įrankio dažnumą.
Jei spustelėsite įrankio pabaigą ir pelės mygtuką, pamatysite, ar galite rasti nedidelį kiekį atnaujinimų, pavyzdžiui, įrankį Slice, kurį, kaip taisyklė, naudoja interneto dizaineriai. rodyti „Photoshop“ dokumento fragmentus tinklalapiams. Ankstyvosiose programinės įrangos versijose „Slice Tools“ užėmė nedidelę nišą, o vėliau jie buvo apsėsti „Crop Tools“.
Ką galiu padaryti, kad padėtų apkarpymo įrankiui?
Čia papasakosime, kaip šio įrankio pagalba patobulinti nuotraukos kompoziciją, pakoreguoti užterštus horizontus ir pakeisti vaizdo dydį draugui.
Polipshuimo kompozicija

Peržiūrėdami medžiagą, renkamės pačias naujausias nuotraukas, tokių, kaip dažnai nutinka, nedaug. Padidėja šansai padaryti gerą kadrą, tarsi tai būtų verta Trečiojo taisyklės.
Zgіdno su kompozicine technika, rėmas padalintas į devynias lygias dalis papildomam tinkleliui. Pomіshchayuchi ob'єkti zyomki at svoryuvanі sіtkou vіdsіki, ant linіnі linіy arba vzdovzh іnіy, mes patobulinsime fotografijos kompoziciją kitaip.
Profesionalus fotografas Davidas Bailey ant merginos nuotraukos užpakalio parodė, kaip efektyviai galima įrėminti portretą, uždengiant dalį vaizdo už kadrų ir formuojant viršutinę modelio galvos dalį, kuriant jį vis intymiau. .
Kūrybiškai pereikite prie rėminimo proceso, įveik kvadratinį rėmelį, o ne standartinį, dažniausiai toks variantas atrodo efektyvesnis.
Pergalės režimo perdangos tinklelio kadravimas
1. Nupieškite kvadratą

Atidarykite vaizdą. Įrankių juostoje pasirinkite Apkarpymo įrankį. Paspaudę klavišą „Shift“ (derinys kvadratiniam kadravimui) pamatysite sritį, kurią norite palikti. Teritorija, kuri bus matoma po kadravimo, bus paversta Sirijos panorama, o neužimtas vaizdo fragmentas išgelbės šimtus šimtų matomumo.
2. Išlaikykite pusiausvyrą

Parametrų skydelyje nustatykite peržiūros režimą į Trečdalių taisyklė (Trečdalių taisyklė). Vilkite rėminimo kvadratą taip, kad linija pasikeistų virš modelio akių. Užveskime pelės žymeklį už rėminimo kvadrato ir pasukime jį, kad pakeistumėte modelio galvutę ir pasiektumėte simetriją.
3. Kūrybinis įkvėpimas prieš kadravimą

Dabar vilkite dešiniąją rėminimo kvadratą, kad pašalintumėte kairę modelio išvaizdos dalį už jogos kordono. Rezultatas, kaip ir anksčiau, vadovaujasi trečdalių taisykle: akis, nosis ir burna yra kairiajame trečdalyje, plaukai yra viduryje, o dešiniajame trečdalyje yra tuščia vieta.
4. Pakeiskite kadravimo ekraną

Teritorija už lango rėminimo už rėmelio ribų matoma ekranu, o tai padeda susikoncentruoti tiesiai į fragmentą, kuris po įrėminimo prarandamas.
Jei norite susigrąžinti plotą, jei norite jį pamatyti, galite pakeisti šį skaidrumą. Norėdami tai padaryti, skiltyje Įjungti apkarpymo skydą parametrų skydelyje nustatykite Opacity į 100%.
Taigi galite pasirinkti, ar yra apkarpymo srities spalva, kurią matysite kitu atveju, panaikinę žymės langelio Įgalinti apkarpymo skydą žymėjimą, vėl įjungsite kadravimo ekraną.
Atleidimus pataisome įrėminimu

Kompozicijos tobulinimo, įrėminimo kremas taip pat leidžia ištaisyti malonės aktus, leidžiamus iki paros valandos. Siekdami užfiksuoti visą peizažą, atsitiko, kad kiek įmanoma nutolinome, o rezultato kadras buvo iššvaistytas ant mišinio krašto. Be to, viršutiniame kairiajame nuotraukos kampe užtemimas mums nėra būtinas.
Fotografavome iš vidaus, todėl buvo nesunku užbaigti nuotrauką iš idealios horizonto linijos, daug bėdų pripildė, bet sėkmės link galima tokius dėmelius pakoreguoti papildomam kadravimui.
Apkarpymo įrankių juostoje pasirinkite, peržiūrėkite mūsų nuotrauką, nustatykite peržiūros režimą į Trečiųjų taisyklių taisyklę.
Nuleiskite Shift klavišą, tokiu atveju galime išsaugoti kairę nuotraukos pusę. Sutrumpintu Shift klavišu užvedame meškos žymeklį ant kairiojo viršutinio nuotraukos kampo ir tempiame jį taip, kad pašalintume tamsinimą ir gaubtą nuo kadravimo srities, patekusios į kadrą.
Patraukite rėmelį, kad kairiajame apatiniame tinklelio kampe padėtumėte akmenį. Kalną galima palikti centrinėje tinklo dalyje. Norėdami pataisyti perpildytą horizonto liniją, užveskite žymeklį už kadravimo rėmelio ir pasukite jį taip, kad horizonto linija būtų lygiagreti horizontalioms tinklelio linijoms.
Keičiant pasaulį
Kartais, aplenkdami kitą nuotraukų seriją, dažnai fotografuojame įprastai įkrautas nuotraukas, nes jos užima visą fotopopieriaus lanką ir dažnai būna nupjautos. Iš karto atpažinsime iš teisingo ir tikslaus įrėminimo faneros.
Kaip pakeisti nuotraukos dydį?
1. Pasirinkite skalę

Atidarykite vaizdą. Pasirinkite įrankį Apkarpymas, spustelėkite rodyklę kairėje parametrų skydelio dalyje, išplėskite įrankio piktogramos ir išankstinių apkarpymo nustatymų tvarką iki 5 colių x 7 colių 300 ppi (5 colių x 7 colių, 300 pikselių colyje).
2. Pakeiskite nuotraukos orientaciją

Dėl zamovchuvannyam iš anksto nustatyti portreto fotografijos orientaciją, tačiau mums reikia kraštovaizdžio formato. Norėdami pakeisti orientaciją parametrų skydelyje, šalia suapvalintos rodyklės yra specialus mygtukas, taip pat galite pakeisti klaviatūros X klavišo paspaudimo orientaciją.
3. Apsilankymas pasaulyje

Norėdami užbaigti kadravimą, spustelėkite įrankio piktogramą ir sujungimo lange pasirinkite Apkarpyti vaizdą. Dali demonstracija Vaizdas>Vaizdo dydis (vaizdas, vaizdo dydis). Kaip vieni mes pasirenkame colius. Primename, kad vaizdo dydis yra brangesnis 7 colių ir 5 colių užuolaidos su atskiru pastatu 300 pikselių colyje.
Kaip nubrėžti linijos įrankį Apkarpyti/rėminti
Žemiau pateikiami pagrindiniai įrankio Crop/Frame parametrai. Peržiūrėkite visas šio neįkainojamo įrankio funkcijas ir mes jums parodysime viską, ką reikia žinoti apie šį įrankį.

- Švidke perekikannya. Norėdami pakeisti iš anksto nustatytą vaizdo orientaciją, paspauskite šią piktogramą. Galite pasirinkti kraštovaizdžio arba portreto orientaciją.
- Perdanga. Norėdami už Trečdalių taisyklių įdėti tinklelį, sąraše pasirinkite Trečdalių taisyklę. Kitu atveju pasirinkite kito tipo tinklą.
- Įrėminantis ekraną patamsina sritį, kuri bus matoma kadravimo proceso metu. Norėdami išjungti ekraną, atžymėkite laukelį.
- Išankstinio nustatymo iš naujo nustatymas.Čia galite įdiegti išankstinį nustatymą dainų dydžių ir skirtingų pastatų kadravimui.
- Skidannya nalashtuvan. Norėdami iš naujo nustatyti išankstinį nustatymą, spustelėkite įrankio piktogramą parinkčių skydelyje ir pasirinkite Reset tool
- Nepermatomumas ir spalva. Pakeiskite ekrano neskaidrumą, kad padidintumėte matomą sritį, kad jis būtų įrėmintas. Taip pat galite pakeisti ekrano spalvą.
- Perspektyva. Kadruodami architektūrines nuotraukas, paryškinkite šią parinktį, kad rankiniu būdu pataisytumėte perspektyvą.
- Susidnі іnstrumenti. Viename padalinyje su įrankiu „Frame/Frame“ yra mažesni funkciniai įrėminimo įrankiai. Norėdami perjungti juos, paspauskite klavišus „Shift“ + C.
Pagrindiniai įrankio parametrai

Įrankių juostoje pasirinkę apkarpymo įrankį, spustelėkite vaizdą ir vilkite meškos žymeklį, kad nubrėžtumėte apkarpymo rėmelį (01).
Vykorist uždengia tinkleliu, įkvėptas Trečiojo taisyklės glaustesnės kompozicijos kūrimui (02).
Už pilies esanti zona, kuri matoma, matoma ekrane, kuris kai kuriais atvejais fokusuojasi į teritoriją, kai pasirenkame ją palikti, ypač kaip nespalvotą nuotrauką. Tokiu atveju galite pakeisti ekrano spalvą ir neskaidrumą (03).
Norėdami apkarpyti vaizdą, paspauskite įrankio piktogramą. Kitu atveju įrankių juostoje spustelėkite bet kurį kitą įrankį, tada jis bus sujungtas, kuriame programa jus pamaitins, o jūs pasirinksite įrėminti vaizdą (04).