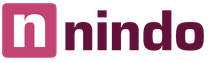Kaip užmigdyti kompiuterį nuo pagalbos klavišų arba sparčiųjų klavišų. Kaip sukurti nuorodą, kad ją išjungčiau sistemoje „Windows“? Sukurkite nuorodą į gilaus miego „Windows 7“.
Sistemoje „Windows 10“ galite sukurti mygtuką, skirtą sistemai užmigdyti, ir nustatyti darbo stilių arba išsaugoti užduočių juostoje. Taigi mygtukas atsirado ant Windows 10 darbastalio, tačiau darbastalyje sukuriame nuorodą, kuriai užvedame žymeklį ant laisvos vietos ant darbastalio ir dešiniuoju pelės mygtuku spustelėkite. Rodomas kontekstinis meniu, kuriame pasirenkame elementą Sukurti, o papildomame meniu – Shortcut.
Yarlik svajonės kūrimas
Vіdkryєtsya galų gale į jaką reikia įeiti į objekto roztashuvannya rundll32.exe powrprof.dll, SetSuspendState ir paspauskite mygtuką Kitas. Kitame lange įveskite sparčiojo klavišo pavadinimą, pvz., Miego režimas, ir paspauskite mygtuką Atlikta.
 Yarliko svajonės dominavimas
Yarliko svajonės dominavimas Norėdami suteikti mygtukui įprastą išvaizdą, parodyti šios etiketės galią pavadinimu Dream. Institucijoje užstatą Yarlik Paspausk mygtuką Keisti piktogramą.
 Pasirinkite sparčiosios svajonės piktogramą
Pasirinkite sparčiosios svajonės piktogramą Vіdkryєtsya vikno, kuriame lauke būtina įvesti adresą %SystemRoot%\system32\imageres.dll ir paspauskite klaviatūros klavišą Enter. Jei rodomos kokios nors piktogramos, pasirinkite tinkamą ir paspauskite mygtuką Gerai ir paspauskite mygtuką Gerai šalia institucijos pavadinimo. Dabar jūsų darbo stale bus rodomas mygtukas, skirtas miegoti. Norėdami įjungti miego režimą, turėsite du kartus spustelėti kairįjį pelės mygtuką, esantį kairiajame mygtuke. Jei reikia pašalinti „Windows 10“ miego mygtuką, pakaks jį pamatyti darbalaukyje.
„Windows 10“ galite sukurti nuorodą darbalaukyje, kad pažadintumėte kompiuterį, paleistumėte kompiuterį iš naujo, perjungtumėte į miego režimą ir gilų miego režimą.
Pataisykime vimknennya Windows 10 kompiuterio nuorodą
Užveskite žymeklį ant laisvos vietos ant darbo stalo ir paspauskite pelės mygtuką į dešinę. Rodomas kontekstinis meniu, kuriame pasirenkate elementą Sukurti, ir papildomame meniu elemente Yarlik.
 Norint sukurti nuorodą į kompiuterį, kuriame veikia „Windows 10“, būtina užregistruoti įsišaknijimą
Norint sukurti nuorodą į kompiuterį, kuriame veikia „Windows 10“, būtina užregistruoti įsišaknijimą Po to aš jį visą laiką matysiu pavadinimu Sukurti jarliką. Būtina, kad kiekvienas ateityje pasakytų apie objekto roztashuvannya, taigi, vimknennia, pakartotinis progresas, mirties dvokas.
- Sukurkite nuorodą, kad išjungtumėte „Windows 10“, įveskite išjungimas -s -t 0.
- Sukurkite „Windows 10“ perkrovimo nuorodą ir įveskite išjungimas -r -t 0.
- Sukurkite miego režimo spartųjį klavišą sistemoje „Windows 10“. išjungimas -l.
- Norėdami perkelti kompiuterį į gilaus miego stovyklą, įveskite rundll32.exe powrprof.dll, SetSuspendState 0,1,0.
Įvedę objekto duomenis, paspauskite mygtuką Kitas.
 Kaip pridėti „Windows 10“ spartųjį klavišą, kad išjungtumėte kompiuterį ant darbo stalo
Kaip pridėti „Windows 10“ spartųjį klavišą, kad išjungtumėte kompiuterį ant darbo stalo Jis pasirodys netrukus, nesvarbu, kokiu būdu jums reikia pavadinti spartųjį klavišą, pvz., Kompiuterio nuvalymas ir paspauskite mygtuką Atlikta. Po to ant darbo stalo pasirodys etiketė Vimknenny kompiuterio pavadinimu. Šio sparčiojo klavišo piktogramą galima pakeisti kita, o tam užveskite pelės žymeklį virš visos nuorodos ir dešiniuoju pelės klavišu spustelėkite. Pasirodo kontekstinis meniu, kuriame galite pasirinkti autoritetą.
 Kaip sukurti nuorodą Windows 10, koks kompiuteris
Kaip sukurti nuorodą Windows 10, koks kompiuteris Institucijoje užstatą Yarlik Paspausk mygtuką Keisti piktogramą.
 Pastaba, nurodanti nuorodos piktogramų skaičių
Pastaba, nurodanti nuorodos piktogramų skaičių Reikėtų priminti, tokiu atveju piktogramomis praneškite, kad failas neturi būti ištrintas. Tuo pačiu metu spustelėkite mygtuką Gerai.
 Pasirinkite konkrečią nuorodos piktogramą
Pasirinkite konkrečią nuorodos piktogramą Kai kitą kartą pamatysite jį lange su piktogramų sąrašu. Iš sąrašo pasirinkite atitinkamą piktogramą ir paspauskite OK. Taip pat galite pridėti sparčiuosius klavišus prie „Windows 10“ darbo srities, kad iš naujo paleistumėte kompiuterį, perjungtumėte į miego režimą ir gilų miego režimą.
Vienas iš paprasčiausių praktinių nuorodų kūrimo būdų yra sisteminių sparčiųjų klavišų kūrimas. Spustelėkite šiuos funkcinius sparčiuosius klavišus, kad paleistumėte kitas paslaugų programas. Tuo pačiu pavyzdyje galima analizuoti, kaip sukurti sistemos valdymo sparčiuosius klavišus: pažadinti, iš naujo nustatyti, blokuoti, užmigti ir pabusti iš sistemos, kad galėtumėte rinkti plačiausias užduotis, pavyzdžiui, chiropraktikas dirbdamas. prie kompiuterio.
Burbuolei svarbi informacija apie tai, kaip sukurti jarliką:
- Uždedame ant darbinio plieno ir reikiamoje vietoje paspaudžiame dešiniu meškos mygtuku
- Kontekstiniame meniu pasirinkite elementą „Sukurti“, o naujame papunktyje „Shortcut“.
- Jei ką, jūs pasirodysite susitikime, pavyzdžiui, šiek tiek žemiau. Eilutėje „Roztashuvannya object“ įveskite priedo, programos arba interneto svetainės adresą.
Mūsų nuomone, mes pabandysime nurodyti interneto svetainės adresą:
https://svetainė/ - Po to paspauskite mygtuką „dalі“. Vos atėję atpažinsite jarliko pavadinimą, iš eilės parašykite jogą ir tęsite „Atlikta“.


- Jei sukūrėte etiketę, kuri bus tarp darbo stalo piktogramų. Toks spartusis klavišas paleidžiamas kaip ir kitos programos jūsų kompiuteryje – paspaudus arba paspaudus klavišą Enter.
Kadangi supratote etikečių kūrimo ant darbo stalo principą, praktiškai prarasite žinias. Toliau pateikiami penki galimi operacinės sistemos kuravimo spartieji klavišai:
1. Sukūrus nuorodą, darbas baigtas
- Išjungimo objektas: C:\Windows\System32\shutdown.exe -s -t 00
- Etiketės pavadinimas: Vimknennya
2. Sistemą blokuojančios etiketės sukūrimas
- Objekto atrakinimas: C:\Windows\System32\rundll32.exe User32.dll,LockWorkStation
- Nuorodos pavadinimas: Blokavimas
3. Išėjimo iš sistemos nuorodos sukūrimas
- Išjungimo objektas: C:\Windows\System32\shutdown.exe /l
- Nuorodos pavadinimas: išeiti iš sistemos
4. Revantingo etiketės sukūrimas
- Išjungimo objektas: C:\Windows\System32\shutdown.exe -r -t 00
5. Sukurkite spartųjį klavišą į miego režimą
- Objekto paleidimas iš naujo: C:\Windows\System32\rundll32.exe powrprof.dll,SetSuspendState Sleep
- Nuorodos pavadinimas: Dream