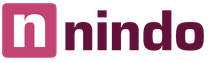Profesionalūs šviesos ir tamsos technikai. Kaip sukurti šešėlį „Photoshop“.
Тіні yra dar svarbesnis aspektas bet kuriame koliaže. Jei reikia šviesos efektų, jei šešėliai rodomi teisingai, jūsų vaizdas gali tapti šiurkštus. Šioje pamokoje parodysiu kelis būdus, kaip „Photoshop“ sukurti tikroviškus šešėlius.
Pirmajame bus mažiau teorijos, nes ji padės suprasti, kaip veikia šviesa ir šešėliai, o kitame parodysiu, kaip sukurti šešėlius.
Džerelo apšvietė tą vėsią tamsos krizę.
Visų pirma, pradėk dirbti su savo įvaizdžiais, esi kaltas dėl vyriškumo, kurio tau šiek tiek reikia. Norėdami orientuotis, turite atkreipti dėmesį į pagrindinę šviesos dalį.
Kaip bachitas, pirminiame paveikslėlyje šviesa buvo išplėšta iki gyvūno levorucho. Koliaže tą niūrų dangų nušviečia ir žvėries blogis. Turite būti kaltas, kad einate tiesiai prieš šviesą. Būtina pažymėti elementus ant vaizdo, nes jie bus šviesos ir tamsos kūrimo vadovas.
Žemiau yra panašus nuolydis. Alecia kadaise dzherelo svitla roztashovane z dešinioji pusė Ir aš esu naujas menininkas vikoristovuvav kaip tiesioginis žvilgsnis į modelio kūną, jei jis sukūrė (a) koliažą.

Bet taip yra, kad mes negalime žinoti orientyro, kuris padės mums nustatyti pagrindinės šviesos lempos padėtį, bet jie gali padėti jums su šešėliais, kurie yra pagrįsti vaizdu. Ašies užpakalis.

Originaliame paveikslėlyje kelio ženklo nėra, jogą pridėjau prie Photoshop. Leisdamas, kad manyje nėra tinkamų taškų, tarsi tai padėtų matyti, išardydamas pagrindinę šviesą (tam tikra nuotaika, saulę), sukūriau kelio ženklo šešėlį, sutelkdamas dėmesį į atspalvius. žmogus ir mergina. Sukūriau її pagal tokį kutą ir taip labai neaiškiai. Kaip originalus atspalvis, kaip nugalėtojas, kaip orientyras, rozmarinas, galite zastosuvat į šešėlį Gausas Rosemittya(Gaussian Blur), kad jis būtų kuo artimesnis pradiniam atspalviui.

Tai paprasta teorija. Atrodytų, paprasčiau, tu kaltas, kad tam paskyrė šviesą, moka kurti šešėlius. Kituose keliuose žingsniuose parodysiu, kaip sukurti tinkamus šešėlius nuo nulio. Parodysiu gerą techniką, bet galite ją pritaikyti sau. Іsnuyut matyti kitaip kad man būtų lengviau paaiškinti, o kad suprastumėte, duosiu jiems skirtingus pavadinimus.
dotik šešėlis
Tokio tipo šešėlį pavadinsiu „šešėliu, kuris „tiksna“, to, kurio tikrojo pavadinimo nežinau. Tai svarbesnė tamsos rūšis, todėl tiesa, kad atrodo, kad nuvalote objektą šalia jo esančių siūlių paviršiuje. Žemiau esančiame paveikslėlyje, kuriame yra skardos užpakalio nuorodos, galite aiškiai matyti, koks yra skardos tipas.

Tokio tipo šešėlių kūrimas „Photoshop“ nėra sulankstomas, tačiau reikės dainavimo praktikos. Pavyzdžiui, kitą pamoką nufotografavau kaip nugalėtojas. Modelį sukūriau didelio fono pavidalu ir padėjau ant naujo koliažo kūrybai. Kaip bachitė, kvailai žiūrinti į trochus, aišku, šešėlių nemato, bet modelis atrodo, nibis pakabintas lange.

Būdas, kurio pagalba aš kuriu šešėlius, kaip matote paveikslėlyje žemiau, yra toks: Imu Penzlik(Šepetys) vidutinio dydžio (koliažo dydžio indėlis), komplektas puolimas(Srauto) rajone 30 proc., ir neskaidrumas(Nepermatomumo) šepečiai – apie 25%. Tada pradedu užpildyti objekto kraštus srityse, de vin prilipti prie paviršiaus. Zafarbovoy kraštas, todėl judėkite, viduryje. Norėdami gauti greitą idėją, pažiūrėkite į žemiau esantį paveikslėlį.

Tse taip mane vadina dotik tin "prieš i po". O oficialaus pavadinimo nežinau.

M'yaka skarda
Šio tipo šešėliai, galima, kad būtų svarbesnis, apatinis šešėlis, kuris prilimpa, skeveldros labiau įsimena, jei darai teisingai, tai įmanoma, nereikia klijuoti šešėlio, daugiau sakė apie tai.
Šioje situacijoje galite būti tris kartus daugiau, skeveldros čia nėra būtinos, bet būkite per daug tikslūs. Tiesiog paimkite teptuką, nustatykite vertę Kietumas(Kietumas) 20-45% plote ir ūkininkaukite sklypus aplink objektą, kad galėtumėte dirbti. Nepamirškite apie tuos, kurie yra toli ir juda aplink objektą, šešėlis bus mažiau nepermatomas, skeveldros bus lauke.
Pažvelkite į paveikslėlį žemiau. Aš piešiau šešėlius puikios minkštos pieštuko pagalba su mažomis vertėmis neskaidrumas(Nepermatomumas) (20 % arba artimas). Lyg bachitas, šešėlyje neįmanoma aiškiai apibrėžti merginos figūros, skeveldros ne vietoje, tačiau be jokios abejonės laukinei scenai suteikia tikroviškumo. Taigi, duok pagarbą tiems, kurie kaip tamsa intensyvina pasaulį nutolę nuo objekto. Viskas buvo daroma ne planšetinio kompiuterio, o pelės pagalba.

Tyla, kurią matai
Jei norite sukurti tikroviškesnius šešėlius naudodami „Photoshop“, turite naudoti kitą techniką. Mayzhe visada turi „Photoshop“ būdų, kaip pasiekti tą patį rezultatą. Atrodytų, paprastesnė, ši technika naudojama pergalingose objekto formose tamsai sukurti.
1 būdas
Vienas iš būdų jį auginti – dubliuoti kamuolį, tada pakeisti jogą Jaskravistas(Šviesumas) į 0. Tada padėkite dubliavimo rutulį po kamuoliuku su originalu ir pervadinkite jogą į Šešėlis (Šešėlis), kaip norite.
Jau sukūriau nedidelį demonstracinį vaizdo įrašą apie tai, kaip pasigaminti tokius dalykus. Galite stebėtis joga. Tada paskubėk su įrankiu Kontempliacija(Iškreipti), schob skoriguvati skarda ant vlasny pasimėgauti. Galite užstrigti Gausas Rosemittya(Gauso suliejimo) neskaidrumas(Nepermatomumo) rutulys.

Potim I zasosuvav troch Gausas Rosemittya(Gauso suliejimas), pakeistas neskaidrumas(Neskaidrumas) į kamuolį ir nugalėtoją Rutulinė kaukė(Sluoksnio kaukė) ir Gradientas(Gradientas) Lauksim pagalbos Kontempliacija(Iškreipti) (Ctrl+T arba meniu Redaguvannya(Redaguoti)- Transformacija(Transformacija)- Kontempliacija(Iškreipti)) Aš turiu trochus її.

2 būdas
Kitas būdas pasiekti tokį patį rezultatą kaip paveikslėlyje Baliono stilius(Sluoksnių stiliai). Man rūpi, kad būčiau lengvas ir švediškas. Aš jums parodysiu tikrai šaunų būdą, kurio nežinote.
Tiesiog atidarykite langą Baliono stilius(Sluoksnių stiliai) (Turiu rutulinį bokštą (Vezha)) ir pridėkite Skardos(Mesti šešėlį). Svarbiausias parametras yra čia Rozmiras(dydis) plonas. Šio parametro pagalba jūs valdote savo šešėlio sprendimo pasaulį.
Zbіshte neskaidrumas(Nepermatomumas) iki 100 % neskaidrumas(Nepermatomumas) ant rutulinio strypo. Esu svarbios šventyklos vikaras Perkėlimas(Atstumas) šiuo atveju taip, kad būtų galima turėti bachiti šešėlį, kuris labiau tikėtinas, bet šis parametras nėra svarbus.

Dabar raskite daugiau. Qiu skardą galite paversti okrem kamuoliuku. Dešiniuoju pelės klavišu spustelėkite rutulio juostos šešėlio efektą ir pasirinkite Sukurkite kamuolį(Sukurti sluoksnį).
Tsya deya sukurkite naują kamuolį su tais pačiais lopais Režimas zmіshuvannya(maišymo režimas) neskaidrumas(Neskaidrumas). Galite dirbti, kad ir koks būtų efektas. Kam, vizualizuoti(Apverskite) kamuoliuką ir keiskite jogą pagal poreikį neskaidrumas(Neskaidrumas). Pakartokite pjūvius ploniems, ploniems, turtingesniems.

Manau, kad pakanka to, ką pasakojau apie šešėlius. Dabar pereikime prie apšvietimo. Parodysiu kai kuriuos būdus, kuriais naudoju kurdamas tikrovišką šviesą.
krintanti šviesa
Noriu parodyti, kaip sukūriau toliau pateiktus šviesos efektus. Šį metodą naudoju savo koliaže, dirbu iš karto. Aš parašysiu visą pamoką apie bet ką.

Sukurti tokius šviesos efektus „Photoshop“ nėra lengva, tačiau jei norite užfiksuoti tikrovišką krintantį šviesą, turite šiek tiek pagalvoti. Čia dar svarbesni yra kitimo būdai. Nebijokite sukurti odos šviesos efektą okremomu sferoje ir odai juos sustabdyti galios maišymo režimu.
Pirmas dalykas, kurį padariau, buvo lengvas. Aš paėmiau geltonos spalvos teptuką ir nupiešiau didelį tašką, kad būtų puikus minkštas. Tada pereikime prie visų zmishuvannya režimų, kad suprastume, kuris iš jų yra geriausias būdas.
Atminkite, kad pokyčių būdai yra perpildyti aiškumo. Jei atrodote ne taip, lyg tikėtumėte kai kuriais maišymo būdais, išbandykite pergalingas tamsesnes, mažesnes spalvas. Prie šio užpakalio aš nugalėjau tamsiai geltoną spalvą žvakėms gaminti.

Tada aš padariau galutinę žvakę, vicorist filtrą Blik(Lens Flare) meniu Filtras(Filtras)- perteikimas(Atvaizdavimas) – Blik(Lens Flare). Sukūriau kvadratinę viziją, užpildydamas ją juoda spalva ant naujo rutulio ir pridėdamas blizgesį to juodo kvadrato centre. Pagalbos pakeisime jogos spalvą į geltoną Coriguval kamuolys(koregavimo sluoksnis) Spalvos tonas/intensyvumas(Atspalvis / sodrumas) ir pakeiskite kamuoliuko keitimo režimą į Ekranas/Šviesa(Ekranas), kad įstumtumėte juodą kvadrato kvadratą.

Jei šviesa paruošta, reikia sukurti šviesą, kuri krenta į dangų, ant kitų objektų, tokių kaip žemė ar sienos. Didžiausias šio metodo išplėtimas yra minkšto pieštuko ir šiuo atveju geltonos spalvos naudojimas.
Aš žinau, kad keitimo būdas Pagrindo apšvietimas(spalvų gudrybė), Yaskrave šviesa(Ryški šviesa) Linijinis šviestuvas(Pridėti) (Linear Dodge (Add)) geriausiai tinka šviesos efektams kurti, tačiau, kaip sakiau anksčiau, geriausia derinti fono spalvas ir ryškumą. Apšvietimo tikroviškumas turėtų būti nustatytas priklausomai nuo de vi yogo.

Tikiuosi, kad koliažas įkvėps daugiau tikroviškumo, kaip sapnas ant atvaizdo, pridedant šviesos ant žemės. Vіn buv traiškymas už puikią minkštą geltonos spalvos pieštuką ir išdykimo režimą. Pagrindo apšvietimas(„Color Dodge“), tada laimėjau instrumentą Kontempliacija(Iškreipti) (Ctrl+T) ir jogos suspaudimas horizontaliai. Zavdyaki pridėjo apšvietimą ant sienos su liūto ranka, jis tapo dar tikroviškesnis. Tam, kaip sakiau daugiau, atsigulti viskas tvarkingai, de wi razmіst apšvietimas. Norėdami sukurti apšvietimą ant sienos, aš tiesiog dubliavau žemės ir jogo apšvietimą.

Paviršiaus apšvietimas
Kitas būdas sukurti kitokį apšvietimą yra Viktorija Baliono stilius(Sluoksnių stiliai). Ši technika yra pergalinga, jei objektas apšviečiamas iš šono arba iš nugaros.
Tsya tekhnіka yra sulankstytas Vidinis apšvietimas(Vidinis šešėlis), kad vikoristannya režimas zmіshuvannya, kuris labiau tinka jūsų kitai situacijai.
Vykoristannya vienas režimas zmіshuvannya neturi praktikuoti, atsitiktų pasirinkti jogą. Mūsų meta yra šviesos kūrimas objekto kraštuose.

Apšvietimo spalva turėtų būti nustatyta pagal tai, ką praktikuojate per koliažą iš dienos apšvietimo riteriškoje scenoje. Kaip pasirenkate režimus Apšvietimas(Dodge) arba Yaskrave šviesa(Vivid Light), tuomet turėtumėte pridėti tamsių spalvų, skeveldrų ir maišymo režimų, kad juos paryškintumėte. Jūs daug kartų bandote pasigailėti, pirmiausia sužinosite tikslią yaskravost reikšmę. Be to, tai nėra obov'yazkovo, todėl mes prisimename poveikį. Pakeiskite savo objekto išvaizdą.
Pateikiau iliustraciją to, ką gerai paaiškinau. Tai žiaurus pasirinkimas, bet turėtume eiti. Pažvelkite į paveikslėlį žemiau. I zasosuvav iki naujo Vidinė tyla(Vidinis šešėlis)

Kitas VinternnV koliažo iš deviantART pavyzdys.

Šis kelias gali būti trumpas. Jei mes zastosovuєmo nalashtuvannya Vidinė tyla(Inner Shadow), vin dažnai sukuria apšvietimo efektą netinkamuose siužetuose.
Aš vadinu didesnę parametro reikšmę Perkėlimas(atstumas) Kut(Kampas), norint įstumti tiesiai, šviesa yra ryški, tačiau galite pasirūpinti netinkamais rezultatais. Daugiau Rozmiras(Dydis), jei atimsite didesnį efektą, skambinkite pakankamai plona šviesos linija, kad atrodytumėte gerai. Norėdami aiškumo, pažiūrėkite į paveikslėlį žemiau. Aš padariau efektą dar stipresnį, kad geriau matytumėte.

Kaip bachitas ant atvaizdo, sąstingio rezultatas Vidinis apšvietimas(Inner Shadow) apšvietimo kūrimui tapo deakі nebazhanі efekti. Šiame užpakaliuke smarvė neatrodo šykštoka, tačiau akivaizdu, kad tokio apšvietimo efekto apskritimui, kurį vaizde apvedžiau, aš nenoriu.
Kaip aš galiu pasirūpinti, kas, nesikabinėti aplink kaimiečių, kaip mes turime daug? Jūs negalite paspartinti su bumu, jūs šukės baliono stilius(Sluoksnio stilius). Bet valandą, jei aš mav іz tsim didelių sunkumų, bet dėl to aš žinau problemos sprendimą.
Sprendimas yra pakeisti stilių (tokiu būdu Vidinė tamsa(Vidinis šešėlis) į okremium rutulį, kaip sakiau anksčiau, jei kalbėtume apie šešėlius). Galiu lažintis, kad nėra per daug žmonių, kurie taip mirkčiotų su „Photoshop“, bet tai tikrai nekenksminga, pavyzdžiui, jei norite pasukti efektą, kuris jau yra posūkis. Pavyzdžiui, jei norite gauti du skirtingus atspalvio efektus.
Taip pat norėdami išplėsti kamuoliuko efektų galimybes, dešiniuoju pelės klavišu spustelėkite norimą efektą ir pasirinkite Sukurkite kamuolį(Sukurti sluoksnį). Tsієyu deyu vy automatiškai sukuria naują skirtingos kaukės(kirpimo kaukė) į kamuolį h neskaidrumas(Nepermatomumas), kad režimas zmіshuvannya, yakі vy zupinili šiam rutulio stiliui. Juk galima sukurti kamuolio kaukę ir užmaskuoti nelaimingą partiją.

visuotinis apšvietimas
Likęs apšvietimo efekto vaizdas yra visuotinis apšvietimas, nes aš sukuriu papildomam filtrui Šviesos efektas(Apšvietimo efektas). Šį filtrą naudoju likusiems koliažams. Tikslas – koliažą patobulinti 99 %. Visas filtras, kitaip tariant, kai tik nustosite jogą, iškart pakeisite savo įvaizdį, o efekto negalėsite pasakyti. Šviesos filtrą rasite meniu Filtras(Filtras)- perteikimas(Atvaizduoti) – Apšvietimo efektai(Apšvietimo efektai).

Be to, yra nesugadinamas būdas nustatyti šį filtrą, kad galėtumėte konvertuoti kamuolį iš Protingas objektas(Išmanusis objektas). Galite paversti stebuklingą kamuolį Protingas objektas(Išmanusis objektas) kamuoliukų skydelyje. Dešiniuoju pelės klavišu spustelėkite rutulį ir pasirinkite Konvertuoti į išmanųjį objektą(Išmanusis objektas). Žemiau galite pridėti keletą visuotinio apšvietimo efekto pavyzdžių.
užpakalis 1

užpakalis 2

Ašis ir viskas, kas reiškia šešėlius ir apšvietimą. Esu įsitikinęs, kad jūs pats išmokote. Viskas jūsų eksperimentams ir praktikai.
„Photoshop“ korekcija „Šešėlis/Šviesa“ padeda šiek tiek pašviesinti tamsią vaizdo sritį ir patamsinti šviesą, kad nuotraukose būtų galima pridėti didelio kontrastingumo detalių.
Gaila, "Tinі/Light" yra vienas iš tylių prastų pataisymų, kurių Photoshop'e nėra, kad atrodytų kaip sutrumpintas kamuoliukas. Gali priversti jus galvoti, kad mes neturime kito pasirinkimo, kremas zastosuvannya tsієї korktsії tiesiai į vaizdą.
Laimei, neblogai. Dėl statistikos žinote, kad tai paprasta, ale deviy, kurio pagalba galite atimti visus kamuoliukų privalumus, kuriuos galite pataisyti: sustabdyti „Tylą / Šviesą“ kaip nesugadinamą išmanųjį filtrą.
Šią nuotrauką dariau iš Jaskravijos, mieguista diena, kenčiu dėl didelio kontrasto - tamsios tamsos zonos ir antgamtiškai šviesūs kaimai. Pažiūrėkime, kiek galime, nustatę „Tin/Light“ kaip išmanųjį filtrą, ir gaukime tuos pačius rezultatus, kaip ir anksčiau, bet neatlikdami jokių pakeitimų, kad sugadintume vaizdo struktūrą:
Iš nuotraukos
1 veiksmas: vaizdo konvertavimas į išmanųjį objektą
Jei laimėsime „Tin/Light“ už statinę korekciją ( kad pataisymas būtų zastosovuetsya be pertrūkių vaizdo pikselių), pirmas dalykas, kurį turime padaryti, yra nukopijuoti vaizdą ir įdėti kopiją į okremy rutulį. Todėl dirbame su vaizdo kopija, o išorinė nuotrauka paliekama su trūkumu. Tokiomis nuotaikomis mes negalime dėl to jaudintis, už tai mes zastosovuvat "Tinі/Svіtla" kaip išmanųjį filtrą. O išmanusis filtras yra technika, kuri savęs nesugadina.
Kas yra išmanusis filtras? Tai yra geriausias „Photoshop“ filtras, kaltas dėl to, kad vynai sustoja ne iki didelio kamuoliuko, o prie protingo objekto. Galite parodyti savo išmanųjį objektą kaip permatomą konteinerį, kuriame vaizdas yra žinomas. Kadangi vaizdus įdėjome į konteinerį, dirbame ne iš vaizdų, o iš konteinerio. Vizualiai viskas atrodo taip, nereikia keisti iš pačių vaizdų, bet taip nėra. Sudėtinis rodinys redaguojamas, nors vaizdas naujojo viduryje yra trumpas.
Mums svarbu suprasti, kad jei vieną iš Photoshop filtrų pakeisime į išmanųjį objektą, jis automatiškai taps išmaniuoju filtru. Ir vienas iš pagrindinių išmaniųjų filtrų pranašumų prieš puikius filtrus yra tai, kad jų parametrai yra nepaisomi redaguojant. Tai suteikia galimybę bet kurią valandą atsigręžti prieš juos ir atnaujinti atgimimą. Jei ateityje bus paskelbta, vaizdas nebus keičiamas.
Pirma, ką mes kalti, paversti savo įvaizdį protingu objektu. Kai stebimės kamuoliukų palete, geriau, kad mūsų vaizdas būtų šalia fono rutulio:
Skydelyje „Shari“ man įdomu, ar nuotrauka yra fono rutulyje
Norėdami paversti jogą išmaniuoju objektu, spustelėkite mažą meniu piktogramą viršutiniame dešiniajame kamuoliukų paletės kampe:
Spustelėkite meniu piktogramą rutulinėje juostoje
Pasirinkime iš meniu punkto " Konvertuoti į išmanųjį objektą»:
Meniu pasirinkite elementą „Konvertuoti į išmanųjį objektą“
Vizualiai pagrindinėje dokumento srityje iš vaizdų nieko neliko. Ir kaip tik vėl stebimės „Shari“ skydeliu, atrodo, kad apatiniame dešiniajame miniatiūrinio rutulio kampe atsirado maža išmaniojo objekto piktograma. Tse reiškia, kad kamuolys paverčiamas išmaniuoju objektu:
Apatiniame dešiniajame miniatiūrinio rutulio kampe atsirado piktograma, kuri pasakoja apie tuos, kurie yra protingi objektai
Krok 2: Pasirinkite spalvą "Šviesa / tamsa"
Pavertę kamuoliuką į išmanųjį objektą, esame pasiruošę užgniaužti „Skarda/Šviesa“ kaip išmanųjį filtrą. Bet kaip galime blokuoti tuos, kurie nėra filtras kaip išmanusis filtras?
Pasirodo, „Thin/Light“ korekcija ypatinga. Tai vienas iš dviejų vaizdo pataisymų ( kita kaina tonuvannya HDR), kaip „Photoshop“, leidžia užšaldyti kaip išmanusis filtras. Norėdami pasirinkti її, eikite į meniu „Vaizdas“, tada pasirinkite „Pataisa“, tada „Šešėlis/šviesa“.
Atkreipkite dėmesį, kad visi sąraše esantys vaizdo pataisymai rodomi skirtingomis spalvomis ir šiuo metu jų nėra – du ( "Tіnі/Light" ir "tonuvannya HDR"):
Eikite į Vaizdas> Korekcija> Tamsa / šviesa
Krok 3: pasirinkite „Rodyti papildomus parametrus“
Ekrane dėl užraktų pasirodo dialogo langas „Tinі/Light“. Ale, apie visus šiuos parametrus nepranešiu.
Kaip dialogo langas, kiekviename užrakte yra tik du slankikliai ( „Šešėlio efektas“ ir „Šviesos efektas“) pasirinkite parinktį " Papildomi parametrai» ( pastatydamas jai praporščiką):
Pažymėkite parinktį „Papildomi parametrai“
Dėl to turime prieigą prie papildomų parametrų. Viršutinėje dalyje bus rozdashovuvatyas "Light" ir "Tin" - oda iš trio su slankikliais ("Efektas", "Tonas" ir "Spindulys"). Žemiau jis praplečiamas „Korekcija“ su slankikliais „Spalva“ ir „Vidutiniai tonai“, taip pat parinktys „Patobulinti šviesą“ ir „Patobulinti šešėlius“. Peržiūriu Photoshop CC 2014, buvo nedideli kai kurių parametrų pavadinimų pakeitimai.
Kaip matote didesnėje ankstyvoje „Photoshop“ versijoje, parametras „Tonas“ vadinamas „Tono gylis“, „Spalva“ – „Spalvų korekcija“ ir „Vidutinis tonas“ – „. Napіvtonіv kontrastas“. Pakeitimai atliekami tik su parametrų pavadinimais, o jų funkcionalumas išlieka nepakitęs:
Išplėstas dialogo langas „Tinі/Light“
Trumpa išvaizda: „Efektas“, „Tonas“ ir „Spindulys“
Ašyje trumpai apžvelgiama, kaip veikia trys „Šviesos“ ir „Alavo“ skyrių slankikliai:
„Efektas“: „Tin/Light“ reguliavimo padalijimo principas veikia apšviestose tamsiose ir patamsintose šviesiose srityse, kad būtų atskleistos papildomos smulkios detalės. Parametras „Efektas“ nustato, kiek tamsių sričių yra apšviesta ( filiale "Tinі") ir šviesos pritemsta kiek įmanoma ( filiale "Svitla"). Kuo toliau dešiniarankis perkelsite dumpluką, tuo intensyviau šviess arba patamsės.
„Tonas“: senesnėse „Photoshop“ versijose – „ Tonų diapazono plotis“. Slankiklis „Tonas“ apibrėžia tonų diapazoną, nesvarbu, ar jie naudojami tamsiose ar šviesiose srityse. Tik tonai, naudojami q diapazone, šviesėja arba tamsėja tokiu pačiu būdu iki reikšmės, nurodytos per "Efektas". Skiltyje „Tin“ žemos „Tono“ reikšmės reiškia, kad apšviečiamos tik tamsios sritys.
Padidinus parametrą, garsų diapazonas bus išplėstas ir išplėstas. Jei akcijos vertė yra didesnė nei 50% (užrakinti), tai bus paaiškinta jau ryškiu tonu. „Photoshop“ paryškina tamsias sritis, pergalingus laipsniškus perėjimus, tamsūs tonai tampa ryškesni, žemesni – šviesūs.
Skiltyje „Šviesa“ slankiklis „Tonas“ veikia taip pat, tik priešinga kryptimi. Mažos parametro reikšmės reiškia, kad jos bus patamsintos mažiau nei ryškiausi tonai. Padidinta vertė išplečia garsų diapazoną. Tono reikšmė didesnė nei 50 % reiškia, kad tamsios vaizdo sritys bus patamsintos. Kaip ir „Tin“, „Photoshop“ patamsina šviesias sritis, pakeičia laipsniškus perėjimus, o šviesūs tonai tamsėja, sumažina nekoreguotų tamsių vaizdo sričių tonus.
„Spindulys“: parametras „Spindulys“ naudojamas nustatyti, kaip sklandžiai sureguliuotos sritys susilieja su nekoreguotomis vaizdo sritimis. Didesnė „Spindulio“ vertė nustato sklandžius ir vizualiai natūralius perėjimus tarp sričių. Mažesnė „Spindulio“ reikšmė reiškia ryškesnius perėjimus ir gali sukelti aureolių išryškėjimą aplink elementų kraštus. Paprastai vikoristas yra didesnis už "Spindulio" reikšmę.
Skyriaus „Šešėlis“ parametrams nustačiau šias reikšmes: „Effect“ - 40%, „Tone“ - 50% (už užraktą), „Spindulys“ - apie 102 pikselius. Šiame etape pasirinkus "Tin/Light" kaip išmanųjį filtrą, neįmanoma tiksliai nustatyti visų parametrų reikšmių.
Būsime, jei galime atsigręžti prieš juos ir vėl bijoti:
Ašis atrodo kaip mano vaizdas apšvietus tamsias sritis:
Tamsiose vaizdo srityse dabar rodoma daugiau detalių
Tada skiltyje „Šviesa“ nustatysiu parametrų reikšmes. Padidinu „Efekto“ reikšmę iki 20%, atspalvio „Tonas“ reikšmę palieku - 50% ir padidinu „Spinduliuką“ iki maždaug 91 pikselio:
Parametrų reikšmė skiltyje "Alavas"
Ašis, tarsi žiūrėtų į mano vaizdą patamsinus šviesias sritis, dabar jie turi išsamesnių detalių:
Tamsesnėse vaizdo srityse dabar rodoma daugiau detalių, o bendras vaizdo kontrastas sumažėjo
Trumpas žvilgsnis: „Spalva“ ir „Vidurinis tonas“
Du parametrai skiltyje „Korekcija“ padės mums kompensuoti problemas, nes jie gali pasitaisyti ištaisius šviesias ir tamsias sritis. Slankiklį „Kolir“ („Kolir“) galima keisti, norint padidinti arba pakeisti bendrą spalvų skaičių, nes šiuo metu jis atrodo kaip originalus vaizdas.
Slankiklio pagalba „Vidurinis tonas“ (“ Vidutinio atspalvio kontrastas“), galite padidinti pivtonų kontrastą, kad vaizdas atrodytų pernelyg plokščias.
Padidinau parametro „Spalva“ reikšmę iki 30, o „Midtone“ – maždaug iki 19. Parametrai „Padidinti šešėlius“ ir „Padidinti šviesą“ nustato, kiek tamsių tonų bus iškirpta iki grynos juodos spalvos ir kaip daugelis ryškių tonų bus apipjaustyti iki grynai baltos spalvos.
Ką tu turi rimtų priežasčių pakeiskite šių parametrų reikšmes, mielai pašalinsiu jas užrakinti:
Parametrų reikšmė skiltyje „Korekcija“.
Ašis šiuo metu atrodo kaip mano vaizdas:
Vaizdo korekcija
Išmaniojo filtro privalumai
Jei nustatėte parametrus, paspauskite „Gerai“, kad uždarytumėte dialogo langą ir išsaugotumėte vaizdo pakeitimą:
Paspauskite "OK"
І ašis čia pradeda būti naytsіkavіshe. Esu šviesus tamsiame miške, tada pritemdu šviesas, o trochų kampuose pasislėpiau pivtoni. Po to visi pakeitimai buvo užblokuoti kaip išmanusis filtras.
Tada, kai stebimės „Shari“ palete, mes linkę taisyti „Šešėlį / šviesą“, užvedu pelės žymeklį virš sąrašo kaip protingo išmaniojo objekto filtro:
Skydelyje „Shari“ rodomas naujas išmanusis filtras „Tin/Light“.
Kokie yra zastosuvannya tsієї korektsії kaip išmaniojo filtro privalumai? Pirma, mes galime įjungti "Šviesos / tamsos" korekciją spustelėdami matomumo piktogramą (akies piktogramą). Paspauskite jį, kad galėtumėte pakeisti "Silence / Light" spalvą ir pažvelgti į vaizdą už dokumento lango. Dar kartą spustelėkite piktogramą, kad paryškintumėte "Tin / Light" ir pažiūrėkite į balų parinktį.
Štai kaip tai veikia, tarsi žvilgsnis į priekį į „Tinі / Svitl“, kad būtų patvirtinta, ką šioje situacijoje galime pakeisti pataisą, po to, kaip buvo zastosovan į vaizdą:
Perjunkite „Šešėlio/Šviesos“ pataisą spustelėdami matomumo piktogramą
Tai dar vienas svarbus aspektas, kai esate robotas su fotografiniais vaizdais. Panašiai, kaip atrodo su šviesos efektais, teisingiau naudoti šešėlius, kurie suteiks mums akinantį rezultatą. Šioje pamokoje parodysiu jums pirminių dalykų, pavyzdžiui, pergalę kuriant tikroviškus šešėlius ir šviesos efektus programoje „Photoshop“.
Pirmajame bus mažiau teorijos, padėsiančios suprasti, kaip veikia šviesa ir tamsa. Kitame etape aš jums parodysiu, kaip iš tikrųjų veikia šešėliai.
Dzherelo šviesa ir tamsa
Pirma, pradėkite dirbti su nuotraukų manipuliavimu, esate kaltas, kad darote tai, ko jums reikia. Pakaušyje pagrindinė šviesa buvo reikšminga.
Matote, kad išoriniame vaizde šviesa buvo sudraskyta viršutinėje kairėje pusėje. Priedas prie fotomanipuliacijos baliono, niūrus dangus apšviestas ir iš kairiojo viršutinio kut. Tada reikia montuoti, nes vaizdo elementai bus tamsoje ir tarsi apšviesti šviesos lempos. Jūs esate kaltas, kad einate tiesiai prieš šviesą Yogo Dzherel šviesoje.
Žemiau turime tokį vipadoką. Deja, pirmą kartą iš dešinės pusės pasimatė šviesa, kurią menininkas palaikė, pakabino dainuojančias modelio kūno dalis.

Kartais nėra orientyrų, kurie galėtų padėti mums reikšti, kur pažinti pagrindinę šviesą, o tamsa, kuri paremta vaizdu, gali kažkam padėti.
Pažiūrėkime į pavyzdį.

Išoriniame vaizde nebuvo kelio ženklo, o „Photoshop“ pridėjau jogą. Neturėjau jokių kreipiamųjų linijų, kurios padėtų pamatyti, kur rasti pagrindinį šviesos šaltinį (tokiu oru). Sukūriau kelio ženklo šešėlį, vikoristo šešėlį vyro ir merginos akivaizdoje, po tuo pačiu gaubtu ir neaiškumu. Kaip šešėlių krūva, kaip tu pergalė, rožė, ant jų reikia uždėti Gaussian Blur filtrą, kad smarvė atrodytų kaip pirminiai šešėliai.

Tai yra teorijos pagrindas. Atrodytų trumpiau, tu kaltas, kad reiškia šviesą, kad žinotum, kaip sukurti šešėlį. Ant besiartinančių uolų žinome, kaip iš tikrųjų sukurti šešėlius nuo nulio. Parodysiu jums savo specialią techniką, bet jūs galite pritaikyti ją savo stiliams. Іsnuyut raznі pamatyti šešėlius. Kad būtų lengviau paaiškinti, moterys turi skirtingus vardus.
Susisiekite su tіnnu
Šį tunelio tipą vadiname „kontaktu iš tunelio“. Tai dar svarbesnė tamsos rūšis, nes ji parodo mums, kad objektas yra ant žemės arba net arčiau paviršiaus. Žemiau esančiame paveikslėlyje aiškiai matote tikrą tokio atspalvio užpakaliuką.

Sukurti tokį šešėlį naudojant „Photoshop“ programą nėra lengva, tačiau reikia daug praktikos. Kaip pavyzdį paėmiau vaizdą, tarsi būčiau laimėjusi kitą anksčiau sulaužytą pamoką. Parodžiau modelio vaizdą iš burbuolės fono ir nukopijavau jį ant naujo kamuoliuko. Kaip matote, modelis atrodo šiek tiek nerealus, kuris plečiasi išvaizda, akivaizdu, kad jis neišsiskiria.

Kaip sukurti šešėlius, sumažinti vaizdus, atsigulti žingsnyje: Pasirinkite vidutinio dydžio pieštuką (šepetį) (giliai pagal nuotraukų manipuliavimo dydį), nustatykite rašiklio kietumą iki 30%, o neskaidrumą - apie 25% ir nudažykite kraštų šešėlius objekto viduryje. Žiūrėkite paveikslėlį žemiau.

Tse rezultatai iki kitos dienos vadinamojo "kontakto su tuneliu".

M'yaka skarda
Toks tonas, svarbesnis, žemesnio tipo tonas "kontaktas su tonu", ta smarvė labiau įsimenama, su taisyklinga "M'ako tono" rašyba neišleisite garso "kontaktas su tonu" laiku, apie kurį papasakosiu plačiau.
Su švelniais šešėliais mes turime šiek tiek daugiau laisvės, tai ne jūsų kaltė, bet būkite tikslesni, kai esate įstrigę. Paimkite minkštą Penzliką (šepetį), kurio kietumas 20-45%, ir nedidelį šešėlį ant objekto, su kuriuo dirbate. Prižadėk, kad esant tolimiems objekto vaizdams gali būti mažiau, esi kaltas, kad tampi aiškiai matantis ir žingsnis po žingsnio žinantis.
Pažvelkite į žemiau esantį paveikslėlį. Šešėlius nudažiau puikiu minkštu pieštuko pagalba su mažu skaidrumu (20% ar daugiau vienam gabalui). Kaip bachitas, negali atskirti merginos formų šešėlyje, pernelyg pavargusiai, tačiau dainingai scenai prideda tikroviškumo. Tai irgi pagarbos aktas, šešėlio intensyvumas ne toks intensyvus, kai pamatai merginos kūną. Viskas buvo sutraiškyta dėl pelės pagalbos.

Realistinis šešėlis
Norėdami „Photoshop“ sukurti tikroviškesnius šešėlius, turite naudoti kitą techniką. Kaip įprasta „Photoshop“, yra keletas galimybių pasiekti rezultatą. Trumpai tariant, matyt, šis metodas remiasi labiausiai paplitusia tamsos kūrimo objekto forma.
1 būdas
Vienas iš būdų, kaip tai padaryti, yra nukopijuoti rutulį į originalą, o tada pakeisti ryškumą į 0. Tada nukeliate dublikatą žemiau nei išorinis ir pakeisite jį į "Tin".
Specialiai sukūriau demonstracinį filmuką apie tai, kaip sukurti tokią tamsą. Galite stebėtis joga. Po to pergalingai bus galima transformuotis tamsos plėtrai po savo objektu. Tada galite pridėti „Gaussian Blur“, kad sukurtumėte atspalvį, sureguliuotumėte rutulio neskaidrumą ir pridėtumėte kaukę prie rutulio naudodami „Gradient Fill“ įrankį, kad sukurtumėte šešėlio efektą, kuris yra žinomas.


2 būdas
Kitas būdas pasiekti tokį patį rezultatą, kaip ir paveikslėlyje, bet po kamuolio pagalbos. Manau, kad šis būdas yra paprastesnis ir greitesnis. Aš jums parodysiu tikrai šaunų būdą, apie turtingą niekas nežino.
Vіdkrivaєmo vіkno stіlіvі kamuolys (mano užpakaliuko rutulyje “Vezhi”), kuris vibiraєmo nashtuvannya Tіn (Šešėlis). Svarbiausias parametras čia yra Rozmir Tіnі. Paskelbkite rozmarino toną, ką tik norite. Padidinkite neskaidrumą 100%, tada galėsime jį pakeisti. Aš užkariavau didelę rozmіru tіnі vertę, kad visa skarda būtų gražesnė, bet iš esmės nėra jokios vertės.

Rozkriёmo kamuoliukų paletėje, efektas kamuoliui su lanku. Dešiniuoju pelės klavišu spustelėkite rutulį, kurio rutulio juostoje yra šešėlių efektas, ir pasirinkite sukurti rutulį. Tikslas yra sukurti naują rutulį su tokiais pat parametrais kaip ir perdangos režimas bei neskaidrumas. Nadalі galite vykoristovuvat tsey priėmimo ir su kitais efektais. Jei apverčiate kamuolį, pakeiskite jo neskaidrumą iki reikiamo lygio. Pakartokite savo veiksmus, aprašytus aukščiau, kad tinkamai atspalvintumėte atspalvį.

Manau, kad, galbūt, viskas, kad turiu akimirką papasakoti apie šešėlių kūrimo būdus. Dabar pereikime prie apšvietimo. Parodysiu keletą būdų, kuriuos naudoju kurdamas tikrovišką apšvietimą.
Svіtlovі ognі
Noriu parodyti, kaip, sukūrus šviesos efektą, parodymai yra šiek tiek žemesni.
Sukurti tokį šviesos efektą „Photoshop“ nėra ypatingų sunkumų, tačiau reikia labai stengtis pasiekti natūralios šviesos. Čia taip pat svarbu pasirinkti skirtingus vaizdo perdengimo režimus. Nepamirškite ant dūminio kamuoliuko sukurti odos šviesos efektą ir pritaikyti jiems skirtingus perdangos režimus.
Pirmuoju įtrūkimu sukuriame šviesą. Vikoristovuёmo dosit didelis m'yaku šepetys (Šepetys) zhovtogo koloru ir dažų didelis taškas. Tada pabandysime pasiekti visus galimus perdangos režimus ir pasirinkti tinkamiausią.
Turėkite omenyje, kad skirtingų taikymo režimų keitimas veikia su skirtingomis lengvumo reikšmėmis. Galite pergalingos ir tamsios, mažesnės spalvos. Kam užpakaliukas aš vikoristav tamsiai geltonas, kad šviesą būtų galima paryškinti.

Užbaikime sukurti ryškią šviesą papildomam filtrui iš meniu Filter> Rendering> Blik (Filter> Render> Lens Flare). Sukuriame kvadratinę viziją ant naujo rutulio (Ctrl + Shift + N) ir užpildome jį juodos spalvos užpildymu (užpildymas) (G), juodo kvadrato viduryje pridedame blyksnį. Mes keičiame palaimos spalvą į geltoną, vietinį atspalvį, atspalvį / sodrumą ir keičiame perdangos režimą ekrane (Ekranas), kad kvadrato plotas būtų juodas.

Jei dzherelo šviesa sugenda, jūs išplečiate šviesą, kuri išeina iš dzherelio, ant kitų fotomanipuliacijos objektų, tokių kaip žemė ir sienos. Geriausias būdas platinti, auginti, dažyti šviesos liepsnomis rankomis, švelniu geltonos spalvos teptuku.
Kaip galiu pakeisti maišymo režimą „Vidbіlyuvannya“ („Color Dodge“), „Bright light“ (ryški šviesa) arba „Linear vіdbіlyuvannya“ („Linear Dodge“) ¾ geriausius šviesos efektų perdangos režimus, tačiau, kaip jau minėjau aukščiau, visi yra zagalnoe spalvos apšvietimo fonas. Taigi scenos tikroviškumas yra turtingas, ką gulėti, be to, de wi įdėjo šviesą.

Kaip matote iš vaizdo, žemėje yra daugiau šviesos, kad būtų galima dar tikroviškiau apdoroti nuotraukas. Tai galite padaryti naudodami puikų minkštą geltonos spalvos pieštuką su Color Dodge režimu ir iškraipymo įrankį (Distort) (Ctrl + T), kad išspaustumėte šviesą horizontaliai. Tad nepamiršime blogio sienos.
Norėdami sukurti šviesą ant sienos, dubliuojame rutulį su šviesa ant žemės ir pasukite jį horizontaliai, kad būtų atlikta papildoma nemokama transformacija.

Šviesi linija
Tsya technika gali laimėti, jei turite šviesą, kuri eina vienoje objekto pusėje iš nugaros. Zrobity taip įmanoma padėti kamuolio stiliui.
Technika panaši į vidinio šešėlio (Inner Shadow) pridėjimą vicorist Blend Mode, kuris yra geriausias. Išbandykite skirtingus maišymo režimus. Meta polygaє tuo, schob svoriti vіdsvіti ant objekto kraštų.

Spalvos, kurios yra pergalingos, yra pasenusios dėl tos pačios fotomanipuliacijos procese iš tamsių ar šviesių tonų vaizdų. Kalbant apie pergalingus perdengimo (Color Dodge), ryškiai šviesos (Vivid light) režimus, jūs esate kalti dėl pergalingų tamsių spalvų, kurioms tie patys režimai pribloškia, kad atrodytų ryškesni.
Laimėkite bandymų ir atleidimo metodą, dokai nežino spalvų su tinkamomis apšvietimo reikšmėmis, tarsi jie būtų derinami su dainavimo maišymo režimais. Be to, poveikis nebūtinai stiprus. Pakeiskite švelnų efektą sena išvaizda tavo objektas.
Aš supratau Švidkos reikšmę, kad parodyčiau, apie ką jums kalbu. Visos paprastos grubios instaliacijos, bet smarvė leidžia pademonstruoti šviesos efektą. Nukreipkite pelę į vaizdą, padėkite jį žemiau ir pamatysite skirtumą.

Axis jums dar vienas fotomanipuliacijos užpakalis iš VinternnV.

Šis metodas gali turėti savo trūkumų. Pergalingai kurdami vidinį toną dažnai turite omenyje, kad šis efektas toje srityje yra toks savarankiškas, bet nenorėjote būti aptaškytas.
Aš įgarsinsiu didesnį budrumą ir keisiu sergančiojo kutą, kol jis taps ryškesnis, ir tiesiai į šviesos šviesą, bet jums gali būti nepalankus šios nuotaikos rezultatas. Didesnio masto koregavimo vertės atimsite reikiamą efektą, tačiau, kaip taisyklė, už garnogo ieško, reikia tik plonos šviesos linijos. Div. paveikslėlis žemiau... Sukūriau ekstremalų efektą, kad galėtumėte geriau atsiminti.

Šiame pavyzdyje tai neatrodo taip blogai, bet pažiūrėkime, ar nemanote, kad šviesa liejosi į tą sritį, kaip nurodžiau paveikslėlyje.
Kaip apeiti, neklijuoti po teritoriją teisingas poveikis? Negalime įveikti gumos, nes kamuolio stilius. Man tikrai buvo nelengva patekti, bet žinau būdą, kaip išspręsti šią problemą.
Sprendimas yra pakeisti kamuoliuko stilių (vidinį mūsų kritimo atspalvį) į kreminį rutulį, taip pat, kaip paaiškinau ant užpakalio su šešėliais. Galiu lažintis, kad „Photoshop“ yra nedaug unikalių funkcijų, tačiau tai taip pat yra protingas piešimo būdas, pavyzdžiui, jei norite pakeisti efektą, kurį jau turite vikoristalai. Abo, jei norite gauti du skirtingus šešėlių efektus.
Rutulių paletėje atidarykite kreivę virš rutulio, dešiniuoju pelės klavišu spustelėkite efektą ir pasirinkite komandą, kad sukurtumėte rutulį. Zrobivshi tse, programa automatiškai sukurs naują rutulį su matomumo ir neskaidrumo kauke ir sureguliuos perdangos režimą taip pat, kaip jau nustatėte kamuoliuko stilių. Galų gale, jūs galite sukurti kaukę kamuoliui ir pritvirtinti vietą, kurią gerbiate.

Apšvietimas fotomanipuliacijos metu
Likęs šviesos efekto tipas bus ryškiai apšviestas, kaip aš sukursiu, vicorist Filter> Rendering> Lighting Effects (Filter> Render> Lighting Effects). Šį filtrą užšaldau praktiškai visose nuotraukų manipuliacijose, kaip ir visą kitą. Tas pats efektas, dėl kurio jūsų nuotraukų manipuliavimas atrodo 99 % geriau. Visas vaizdo keitimo būdas, kitu atveju atrodo, kad tik tu sustosi, gali pakeisti fotomanipuliacijos vaizdą ir šis veiksmas negali būti pakopinis.

Be to, yra būdas nustatyti šį filtrą nesugadintu būdu, pavyzdžiui, paverčiant kamuolį išmaniuoju objektu. Iš kamuoliukų paletės nuostabų rutulį galite paversti išmaniu objektu. Dešiniuoju pelės klavišu spustelėkite rutulį ir pasirinkite „Keisti į išmanųjį objektą“. Žemiau galite pridėti aplikacijų šakelę žėrinčio apšvietimo efektui. Perkelkite žymeklį ant vaizdo, kad pamatytumėte rezultatą iki kitos dienos.
užpakalis 1

užpakalis 2

Tai viskas, ką noriu papasakoti apie šešėlių ir apšvietimo vaidmenį kuriant nuotraukų manipuliacijas ir dirbant su vaizdais. Atsiprašau, jūs atpažinote kažką naujo.
Praktikuokite metodus ir nebijokite eksperimentuoti!


Prieš mus žolė pavadinta amarų vardu, tas medis, tamsa nuotraukoje tyli, žolė atrodo tamsi.
Sob vipravit tse, zastosuєmo takі dії.
Idemo per meniu (Vaizdas - Korekcija - Tіnі/Light).
Spustelėkite baltą kvadratą Rodyti daugiau parinkčių(Papildomi parametrai), paletė funkcijoms pritvirtinti.
Pateikiame šias parinktis:

Trochs mes ateisime į pamoką ir susipažinsime su spalvų palete išsamiau.
Paletės šešėlis / aukštis (šviesus / alavas)
Skyriaus šešėliai (Тіні)
Suma(Kіlkіst) - šviesos kiekis šešėliuose. Reguliatorių judėjimas: daugiau - mažiau.
Bendras plotis(Tonų diapazono plotis) – pasukimo valdikliai keičia atvėsusių šešėlių plotį.
Kuo didesnis parametras, tuo platesnė vaizdo sritis bus įrankio įvestis.
Spindulys(Spindulys) – šešėlių kontrasto ir jų perėjimų lygumo valdymo funkcija.
Paryškinkite skyrių
Suma(Kіlkіst) - šviesos sklypų pritemdymo funkcija.
Bendras plotis(Tonų diapazono plotis) – parametras, nustatantis pikselių diapazoną, kad būtų atpažįstama komandos įvestis.
Kitas skyrius Koregavimai (spalvų korekcija)
Vidutinio atspalvio kontrastas(Vidutinių tonų kontrastas) – kuo didesnė reikšmė, tuo didesnis vidurinių tonų vaizdo kontrastas.
Juodas klipasі baltas klipas(Enhance shadows, Increase lights) – parametrai, nustatantys didžiausią reikšmę, dėl kurios vaizdo pikseliai bus tamsūs (arba šviesūs).
Padidinkite šį parametrą, kad sumažintumėte vaizdo dinaminį diapazoną ir jį pakeistumėte laukinis skaičius tonų perėjimai. Šio parametro nerekomenduojama keisti, o norint atimti reklamos vertę.
Pereikime prie pamokos
Sukuriame rutulio dublikatą.
Viršutinį rutulį nustatykite į perdangos režimą švelni šviesa(M'yake light). Tada pereikime prie (Filtras - Rosemitteris - Gauso Rosemite) ir nustatykite šį koregavimą:

Robimo dar vieną kamuoliuko kopiją ir dar kartą zastosuёmo filtrą. Gausovskis„Rozmittya, ale jau su tokiais raiščiais.
Šios dienos užimtumas skirtas naujam ir pageidaujamam Photoshop įrankiui „Shadow / Highlight“ (šešėlis ir šviesa). Pagrindinė jogos sritis zastosuvannya - tse korekcija atleidžia ekspozamiru ekspozamiru jūsų aparatas, skirtas sulenkti protus, zyomki ryškiai kontrastingus objektus. Žmogaus akies akyse, kuri greitai prisitaiko prie apšvietimo protų, kurie keičiasi, kurių aparato negalima apiplėšti. Ypač kaip rėmas, skirtas atkeršyti iš karto tamsiai ir ryškiai automobilio šviesai.
Tse mozhe buti, pavyzdžiui, žmogaus portretas ant šviesaus dangaus amarų arba, priešingai, ryškus objektas ant tamsių amarų. Esant tokiai situacijai, mes nekalbame apie maistą teisingas pasirinkimasį expozamіru tipą ir tokiais susiskaldžiusiais protais negalima skirti laiko miegui. Mes mažiau kovojame su pasekmėmis ir stengiamės jas sumažinti. І naujas įrankis taip pat tinka bet kam, kad tik supaprastintume mūsų darbą. Eikime į konkretų užpakaliuką ir pažiūrėkime išsamiau visas galimybes.
Prieš mus yra mėlynakės paukščio nuotrauka. Tie, kurie yra maži paukščiai, supratome, bet svarbu spręsti apie jos grožį, tamsos šukės iškrito pro proto raukšles galinėje šviesoje. Reikia pastebėti, kad tokiais režimais tobulos nuotraukos padaryti praktiškai neįmanoma. Kai tik padarysite paukščių ekspoziciją, dangus vėl nušvis. Šiuo metu buvo įrengtos ekspozicijos centrifugos, tačiau ženkliai perkėlus šviesius medžius, šešėlis vis tiek „nepavyko“. Gaila, kai esi laukinėje gamtoje, kartais tiesiog neturi galimybės prieiti prie objekto iš dešinės pusės, o kadras nukrypsta... Akivaizdu, kad šį darbą galima pavadinti konceptualiu , ar siluetinis, arba galima sakyti: aš taip bėgu. Ale, neapgaudinėkime savęs ir žinokime, kad kadras nėra toli. Gerai, nes turite daug kadrų ir galite pasirinkti geriausią, bet gal ir ne... Tebūnie taip. Pabandykime pataisyti šią nuotrauką. Tėve, paimame į rankas savo kerintį WACOM rašiklį ir pradedame kurti. Ar pamiršote padaryti pagrindinio vaizdo kopiją paspausdami Ctrl+J? Na, gerai padaryta! Dabar parodykime Shadow/Highlight įrankių juostą (Vaizdas – Reguliavimas – Šešėlis/Paryškinimas).
Dar vienas džiaugsmas vzdoginui. Dirbant su šiuo įrankiu būtina įjungti vaizdo rodymą histogramomis, nes tai aiškiai parodys proceso reguliavimo ir veikimo poreikį. Norėdami trumpai apibendrinti, išplėssiu visą šio įrankio skydelį pažymėdamas žymimąjį laukelį Rodyti daugiau parinkčių.
Dabar pereikime prie nuotraukos redagavimo, vaizdo ir histogramos pakeitimų.
Histogramoje blyškesni rodo į priekį reikšmę, bet tiksliau – tamsią. Prašome prisiminti, kad padidėjo viduriniai tonai. Čia noriu pasakyti, kad visos korekcijos reikšmės buvo nustatytos individualiai ir atsigula kaip konkretus tos konkrečios užduoties ženklas. Tačiau dažnai mėgėjų tikslais įrankių juosta gali būti per trumpa. Išplėstinė plokštė skirta sulankstyti. Dabar pažvelkime į mūsų kūrybiškumo rezultatą.

Akivaizdu, kad vadinti šią nuotrauką šedevru, gal ir neįmanoma, bet dabar mes ją supratome, tai tikrai juodvarnis. І, tarsi buvo vienas rėmelis, tada vynas buvo žinomas ne veltui. Specialiai paėmiau, kad užpakalis baigtų sulenkti klostes, kad suprastumėte, jog ši priemonė duoda dar geresnių rezultatų su minimalia žala, bet tai nėra panacėja ir toli gražu ne viskas gerai. Net jei tyla gili, tada su jų apvija triukšmas proporcingai auga. Šioje nuotraukoje tai gerai matosi. Nors ir yra stiprus šviesių spalvų apšvietimas, bet ten esanti informacija buvo beviltiškai išeikvota ir čia nėra nieko, kas jums padėtų. Tokiems vipadkіv drąsiai buff su ekspozicijos bracketing. Tada galite paimti vaizdo fragmentus iš skirtingų kadrų. Tiesa, dėl byrančių objektų mūsų mažojo paukščiuko akimis gali pasirodyti, kad neįmanoma tiksliai suėsti elementų. Tada jums ateis į pagalbą fotografuojant RAW formatu, kuriam galite paimti du kadrus su skirtingais ekspozicijos korekcijos lygiais, tačiau tema jau kita užduotis.

Kiekis (žingsnis) – šis parametras nurodo šešėlių pašviesinimo lygį šešėlių grupėje arba šviesių sričių patamsėjimą grupėje Highlights.
Tonal Width (toninis plotis) – parametras, nustatantis pikselių diapazoną, kad būtų atpažįstama komandos įvestis. Kuo didesnis parametras, tuo platesnė vaizdo sritis bus įrankio įvestis. Užrakinimui šis parametras nustatytas lygus 50. Kaip taisyklė, ką daryti norint daugiau vipadkiv.
Spindulys (spindulys) – tai svarbus parametras, kuris gali būti viso instrumento dydžio nustatymo rezultatas. Šis parametras nustato svarbiausių pikselių skaičių, kuriuos komanda priima į pagarbą, kai jie patenka į šešėlių ar šviesos sritį. Skamba šiek tiek pagrįstai, tačiau išbandę šias reikšmes, jūs suprasite jogos principą praktiškai. Nepamirškite, kad šis parametras turėtų būti pasirinktas pagal konkretų odos atspalvį. Tai turtinga gulėti pasaulio dydžiu ir savo ženklo pastato įvairove, fragmentų dydžiu, nes jie keisis.
Spalvų pataisymai (Korekts_ya kolor) - іnоdі komanda Shadow/High-light zmenshuє kolorіv skaičius. Norėdami tai kompensuoti, tarnaukite kaip silfonas. Dėl to taip pat galite sumažinti nuotraukos dydį iki juodos spalvos.
Midtone Contrast (vidurinių garsų kontrastas) – kurio variklio atpažinimas akivaizdžiai pavadintas jo vardu. Kuo didesnė vertė, tuo didesnis vidurinių taikiklių vaizdo kontrastas.
„Black Clip“ ir „White Clip“ (juoda ir balta spalva) – parametras, leidžiantis nustatyti maksimalią reikšmę, dėl kurios lygiai tamsūs (arba šviesūs) bus tokie patys kaip vaizdo pikseliai. Šio parametro padidėjimas buvo sumažintas iki vaizdo dinaminio diapazono sumažėjimo ir bendro tonų perėjimų skaičiaus pasikeitimo. Todėl jogos praktiškai nečipsu, atimdama prasmę, atidėlioju už proto.
Veiksmai
Dabar paliesime tuos automatizavimus ir paprastus robotus su vaizdais. Ne paslaptis, kad odos fotografas turi savo mėgstamas operacijas, korekcijas ir nuotraukų redagavimą. Sakykime taip, klišės, kad žodžio prasmė būtų gera. Jokių nuolaidų šiems antspaudams ir tavo pokirny tarnui. Yakscho toliau burbuolės stadijaįvaldžius FSH galima ir visus darbus atlikti rankomis, užkimšti ranką ir trumpiausias įrankio išmanymas, tada pradėsime įjungti vienmandatinį operacijų paruošimą. Norėčiau automatizuoti įprastą nuotraukų apdorojimo procesą, atimdamas daugiau nei valandą kūrybai. Ašis, kuriai aš tarnauju Veiksmai (operacijos). Veiksmai – komandų sekos, kurią kompiuteris automatiškai laimi po operacijos pradžios, atmintis neįrašoma. Galbūt dažnai reikia keisti dydį (pakeisti vaizdo dydį ir vaizdo dydį) bet kokiam tikslui. Operacijos gali būti visiškai bet kokios, bet kokiu kiekiu. Pažiūrėkime, kaip kovoti. Pirmą kartą atidarome savo originalų failą, kuris taps standartu kuriant naują veiksmą.

Dabar pagarbiai susipažinkite su veiksmų palete.
Dabar atidžiau pažvelkime į naujos operacijos kūrimo procesą.
Pradžiai rekomenduoju sukurti naują rinkinį, kuriame įrašysite savo operacijas. Dial - šis aplankas, kuriame bus išsaugotos jūsų operacijos. Rinkiniai gali būti keičiami bet kuriuo metu ir bus surūšiuoti jų pavadinimų sąraše. Lygiai taip pat, kaip vienas kompiuteris apkabina nedidelį skaičių žmonių jūsų šeimoje, taip koristuvos oda gali būti jūsų mamos įdarbinimas. Norėdami sukurti rinkinį, spustelėkite piktogramą Create New Set, sujungimo meniu įveskite naujo rinkinio pavadinimą ir paspaudus OK, jis atsiras meniu Veiksmai.
Dabar galime sukurti naują savo vaizdo dydžio keitimo operaciją, skirtą patalpinti jūsų svetainėje internete. Svarbu tai, kad galutinis kadro dydis yra 800 pikselių kitoje pusėje. Persigalvokite, kad pasirinkote Dial -1. Paspaudę piktogramą „Nauja operacija“, nuosekliai žiūrėsime į sujungimo meniu ir užrašysime naujus operacijos parametrus. Paspaudus mygtuką Įrašyti, pasirodys operacijos įrašas. Piktograma „Įrašyti“ taps aktyvi (chervonim). Dabar pradedame sekti mums reikalingus veiksmus, o programa juos užrašys. Per šį laikotarpį atlikome 4 minučių trukmės vaizdo dydžio keitimo procedūrą, pakankamu (ne daugkartiniu) vaizdo dydžio pakeitimu ir tarpiniu ryškumo padidinimu po kito žingsnio. Čia yra nedidelis įėjimas. Keičiant vaizdo dydį (ypač mažesniame), nebūtina dirbti vienu metu. Interpoliacijos metu svarbu sumažinti vaizdo ryškumą. Įveskite taisyklę, kad nustatytumėte dydžio keitimo stilius, tačiau trumpą laiką vaizdas bus mažesnis nei originalus. Minimali nauda. Jei reikia dirbti po 2 ar 3 karto, operacija padidins ryškumą jums patogiu būdu, atkuriant besikeičiančio vaizdo dydį. Pasirinktų operacijų sąrašas bus rodomas operacijų sąraše.
Įrašymo metu galite sustabdyti anksčiau įrašytus veiksmus (kartais sustabdydami PHOTO rinkinio ryškumo didinimo operaciją). Pasibaigus įrašymui, galite jį redaguoti bet kurią valandą, nesvarbu, ar tai būtų trumpiausia operacija, spustelėdami reikiamo parametro mygtukus. Ekrano kopijoje rodoma trečiojo dydžio keitimo kirpimo redagavimo užpakalis. Deyakі gali pasakyti: „Photoshop“ turi specialų įrankį, skirtą žiniatinklio vaizdams kurti ir pakeisti. Bet šiuo atveju mums nesvarbu, kaip atlikti operaciją, geriau suprasti veiksmų kūrimo principą. Akivaizdu, kad čia neperžiūrėjome visų galimybių ir pritaikėme sukurtus veiksmus. Šio instrumento galimybių paletė yra turtinga. Tačiau norint išmokti šių žinių jums pakaks 90% sprendimų. Pailsėjimų nėra daug: veiksmai yra dažnai kartojamų operacijų seka. Padarykite jų mažiau, kad rezultatai būtų stabilūs, nes jums nereikės keisti operacijos parametrų dėl konkrečios odos būklės. Arba į viconannya operacijų procesą įterpkite pauzę reikiamoje srityje, kad nustatytumėte reikiamus konkretaus darbo parametrus. Apie šiuos klausimus kalbėsime artimiausiuose žurnalo numeriuose.

Pakalbėkime apie zastosuvannya veiksmų įrankį - paketo apdorojimą. Paketinis apdorojimas – automatiškai apdorojama nuotraukų grupė, pasirinkta pagal veiksmų rinkinį. Atliekant įprastas operacijas su didelėmis failų grupėmis, atliekant visą darbą be jūsų dalyvavimo, paketų apdorojimas gali užtrukti iki valandos (galite išgerti puodelį cavi arba valandą žiūrėti filmą). Tarsi turėčiau galimybę dirbti su didingu informacijos masyvu (apie 8000 kadrų). Aš tiesiog vykdau darbo eigą, kuri miega. Po velnių, viskas paruošta!
Norėdami apdoroti paketą, atidarykite meniu Failas - Automatizuoti - Paketas.
Trumpai pažvelkime į pagrindinius meniu elementus, kuriuos reikia žinoti apie mus:
Pavadinimas – naujos operacijos pavadinimas (aš tai pavadinau „dydžių keitimu WEB“).
Rinkinys – nabіr, kas turės.
Funkcijos klavišas – funkcijos mygtuko priskyrimas operacijai. Jei šis klavišas jau užimtas, programa paprašys klavišų skaičiaus, šiuo atveju Shift + F2. Spalva – nurodykite operacijos spalvą veiksmų skydelyje, kad sąraše būtų pasirinktas operacijos spalvotas vaizdas.

Nustatyti (rinkti) – pasirinkite ciferblatą,
tokiu atveju jums reikia operacijos.
Veiksmai (operacija) – reikiamos operacijos pavadinimas.
Šaltinis (dzherelo) - vieta, zvіdki paimkite failus apdorojimui. Do tsomu vipadku tse Aplankas (aplankas).
Pasirinkite (pasirinkite) – spustelėję šią piktogramą atidarysite naršyklės skydelį ir išsirinksite reikiamą aplanką.
Paskirtis (meta) – išsaugotus failus galite išsaugoti pasirinktame aplanke arba, kaip šiuo atveju, dirbti su išsaugotais failais aplanke Išsaugoti ir uždaryti.