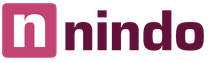Rámovanie fotografií vo Photoshope. Základné princípy rámovania obrázkov vo Photoshope
Dnes by sme vás chceli naučiť orezávať obrázky vo Photoshope. Učme sa na najjednoduchších zadkoch.
Rámovanie, aby sa výmena medzi rámčekmi mohla robiť nielen v hodine fotenia, teda v procese tvorby obrazu, ale aj pri digitálnom spracovaní. V tejto fáze fotografovania môžete urobiť veľa vecí: opraviť perspektívu, opraviť líniu horizontu, zmeniť len trochu stred úsvitu. Tieto odporúčania vám pomôžu vylepšiť fotografiu vo fáze vytvárania. Tiež si povedzme o novom nástroji, ktorý prichádza do Photoshopu CS5. S pomocou jogy ľahko korigujete perspektívu.
Ako orezať fotografie pomocou nástroja Orezať
Krok č. 1
Pozrime sa na Photoshop ako na obrázok. Potom na paneli s nástrojmi vyberte nástroj Orezať (rám). Druhou možnosťou pre wiki rámec je stlačenie klávesu "C". Po tom, čo potrebujete, kliknite na plátno a roztiahnite rám, ktorý sa objavil na značke. Táto oblasť, ako bude vidieť, bude viditeľná v tmavej farbe. V rohoch videného regiónu a v strede všetkých štyroch kordónových línií budete narážať na body a budete sa pohybovať, ako by ste sa mohli meniť medzi hranicami regiónu.

Poznámka:
Pomocou rámčeka Photoshopu vytvorte mriežku „Pravidlo tretín“ (pravidlo tretín), aby som vám mohol poskytnúť ďalšiu pomoc pri zarámovaní rámčeka. Oblasť, ktorú bude program pokrývať, môže byť vyplnená nie tmou, ale priehľadnosťou. Na čo je potrebné stlačiť kláves "/".


Krok č. 2
Rám, ako sa objavil na obrázku, môžete zabaliť tak, ako chcete, v priamke. Pre aký kurzor myši je potrebné presunúť myš za hranicu videnia do tmavej časti obrazu. Okamžite budete spievať, že znak sa objavil pri pohľade na dve šípky, ako šitie v tvare oblúka. A teraz je potrebné stlačiť ľavé tlačidlo myši na akomkoľvek mieste plátna a odvážne otočiť rám.

A potom, ak dostanete to, čo chcete, stačí stlačiť kláves Enter a váš obrázok bude zarámovaný.

Poznámka:
- Stručne povedané, ak ste už vytvorili rám a potom ste zmenili názor na orámovanie obrázka, musíte stlačiť kláves Esc. Potom sa všetci otočia do tábora klasov.
Ako zarámovať spievajúcu ružu
Niekedy potrebujeme zarámovať obraz na akúkoľvek konkrétnu veľkosť, napríklad, už dávno je akceptovaný z fotografie 9x12 cm alebo 13x18 cm.ї fotografie.
Krok č. 1A tu je potrebné aktivovať aj nástroj Crop. Ako sme si už povedali, komu stačí stlačiť klávesu „C“. Teraz vzdávajte rešpekt vyššia časť obrazovke. Môžete tu jednoducho kliknúť na niekoľko tlačidiel a polí, pomocou ktorých môžete nastaviť presné proporcie budúceho rámu. A teraz do polí Width (Width) a Height (Height) zapíšte podrobnosti o veľkosti obrázka.

Potom, ako ste nastavili potrebné rozmery rámu, musíte medveďa kliknúť na plátno a vytvoriť rám. Mali by ste pamätať na to, že proporcie budúceho znamenia budú rovnaké, ako očakávate. Teraz ich už nebude možné zmeniť. Takže, rovnako ako v prvom momente, môže byť rám zabalený v rôznych smeroch. Potom, ak dosiahnete potrebnú polohu rámu, ako ste uhádli, je potrebné stlačiť Enter.

Poznámka:
Ak chcete obnoviť proporcie, musíte stlačiť tlačidlo Vymazať, pretože nástroj Crop má výkon.
Ak potrebujete skopírovať proporcie a veľkosť rámu na zarámovanie iných obrázkov, musíte kliknúť na tlačidlo Predný obrázok. Pomocou takejto operácie ušetríte veľa času pri práci s veľkým množstvom fotografií.
Ako ospravedlniť zlé fotografie
Niekedy, ak prídete domov po prechádzke s fotoaparátom pre hmlu a počítač, budete radi, že ľudia, ktorých ste dnes nafotili, môžu zarobiť malé množstvo peňazí. Choďte okolo šikmej línie horizontu. V skorých verziách Photoshopu ste si museli vybrať niekoľko skladieb, aby ste vyostrili horizont. Zabralo by vám to veľa času. Vo verzii CS5 je to úplne nový nástroj, pomocou ktorého je možné s bezmennou ľahkosťou zhltnúť malé množstvo, vyrovnať horizont v priebehu niekoľkých sekúnd.
Krok č. 1
Potrebujeme obrázok z Photoshopu. Teraz vyberte na paneli nástrojov nástroj Pravítko. Ako poznať líniu? Akési jednoduché. Na zadnej strane kliknite na medveďa na nástroj kvapkadlo. V ďalšom poradí sa zobrazí ponuka, v tom prípade uvidíte Pravítko.

Krok č. 2
Teraz, pre pomoc s čiarou na fotografii, potrebujem natiahnuť čiaru. Ak nechcete kliknúť na tlačidlo Vyrovnať, ako keby ste boli na paneli s nástrojmi napájania. Všetky. Obriy na vašej fotografii vyrovnávania.


Viac šprota šťastný pre pochatkivtsy
- Pri rámovaní fotografií je potrebné zväčšiť trochu viac ako je voľný priestor na strane rámu, kde je smer narovnaný, obraz je na obrázku. Napríklad, ak vezmete auto, ktoré sa rúti, musíte pred ním vyplniť priestor o niečo viac, nižšie vzadu. Takýmto trikom je dať znamenie dynamiky, hĺbky, vzhľadu oku nápadného šmrncu. Rovnako by malo byť na portréte ponechané trochu viac miesta z tej strany, kde sa narovnáva pohľad osoby, ktorá je na ňom zobrazená.
- Vždy sa snažte vidieť z rámu všetky nezvyčajné, vipadkové prvky. Najmä z oboch strán. Tse dopomozhe ste pomohut celistvosť kompozície. Ale, nie menej ako to, niekedy je možné pozdĺž okrajov rámu zaviesť prvky dvojky, ako keby ste vytvorili prirodzený rám pre vašu fotografiu - napríklad kamenný oblúk, stromy a stromy. Odnášate prirodzenú vіnёtku vo vašej nálade.
- nagolovnіshe. Vedzte, aké sú správne informácie pre fotografa, majstra svojho vlastného, začnite zostavovať záber na nasledujúcej hodine fotografovania. Vin sa nespolieha na ďalšie spracovanie vo Photoshope alebo v nejakom inom grafickom editore.
Na základe materiálov zo stránky:
Je ľahké dokončiť pomocou nástroja cym. V novších verziách Photoshopu sa okraje rámu pri výbere "Rámy" automaticky obnovia pozdĺž okrajov obrázka. Oblasť orámovania je možné upraviť potiahnutím rámu za ďalšie značky, ktoré sú zošité pozdĺž záhybov a v strede kože zo strán. Akonáhle necháte tlačidlo myši, slúžky, ako môžete byť obrezaný, zabarvlyatsya na tmavé farby.Ak chcete posunúť rámček v hodine vytvorenia її, stlačte ho a stlačte tlačidlo „Probіl“. Ak sa nebudete opierať o potrebné miesto, nechajte "Probіl" ísť a pokračujte v maľovaní rámu. Môžete ho spáliť presunutím ukazovateľa myši nad vonkajší kordón. Vďaka tomu bude kurzor vyzerať ako obojsmerná šípka. Kliknite na obrázok a posuňte ukazovateľ myši. Rám sa rozhorí na objednanej rovinke.
Po definovaní interframe stlačte kláves Enter. Vonkajšie okraje obrázka budú odstránené. Ako zarámovať obrázok, ktorý sa skladá z niekoľkých guličiek, môžete to urobiť tak, že vzdialenosť Photoshopu sa jednoducho pridá k orezaným fragmentom. Za týmto účelom nastavte na paneli "Parametre" prepojku "Vidsichene" do polohy "Pick up". Teraz môžete otočiť oblasť, ktorú chcete zobraziť, pomocou príkazu "Obrázok" - "Zobraziť všetko".
V dôsledku orámovania musíte vziať do úvahy veľkosť, zadať hodnoty „Šírka“ a „Výška“ na paneli „Parametre“. Môžete tiež uložiť proporcie externého obrázka alebo nastaviť spevy strán.
Ako narovnať fotografiu
Ako horizont na značke sutiny je možné ho vidieť pomocou nástroja „Rámovanie perspektívy“. Vіn viete pod jedným tlačidlom z "Frame" a zavolajte na pomoc klávesovú skratku C. Na prepínanie medzi nástrojmi použite vikoristy Shift + C.Vytvorte rámový rám okolo prvku, ktorý je potrebné narovnať, a potiahnite okrajové značky tak, aby bol zápach rovnobežný s čiarami obrázka. Stlačte kláves Enter. Ktorý spôsob je najvhodnejší pre architektonické obrázky, ale nezastavujte jogu na zarámovanie fotografií ľudí a tvorov. Nástroj vytvára proporcie a živé veci budú vyzerať ako krivé zrkadlo.
Ak chcete fotografiu vyrovnať, môžete ju urýchliť pomocou nástroja Čiara. Počet príloh v súprave k nástroju „Pipetka“ sa nazýva klávesová skratka I. Umiestnite kurzor do bodu, kde môže dôjsť k zmene mierky, a nakreslite čiaru cez oblasť, ktorá sa má otočiť. Na paneli "Parametre" stlačte tlačidlo "Vyrovnať". Fotografia bude skontrolovaná a orezaná.
Princípy rámovania
Vďaka blízkemu rámovaniu môžete zachytiť dobrý obrázok. Pri orezávaní fotografií sa snažte neumiestňovať objekt do geometrického stredu znaku - táto technika je vhodná len na zobrazenie statických monumentálnych objektov. Nepripravte o veľkú rozlohu hory - fotografia vyzerá prázdna. Ak chcete zobraziť objekt zblízka, v dôsledku zarámovania môžete zobrať 70 – 80 % obrázka.Ako keby fotografia zobrazovala objekt, ktorý sa rúca, nie je vinné oprieť sa o okraj obrázka. Nechajte viac miesta v priamke. Je lepšie rozložiť jogu na pravú stranu fotografie. V tomto bode sa pohľad na vykuknutie a objekt zrúti jeden po druhom. Pre konzumáciu môžete obrázok zapáliť pomocou príkazu "Úpravy" - "Transformácia" - "Otočiť vodorovne".
Fotografie ciest, riek, plotov vyzerajú dynamickejšie, akoby rozširovali objekty pozdĺž uhlopriečky obrazu. V tomto prípade sa kompozícia narovná z pravého horného rohu obrázka do ľavého dolného rohu a vyzerá pokojnejšie.
"Zlatá sietnica" a "Pravidlo tretín"
Na vytvorenie harmonického obrazu používajú profesionálni umelci princíp „zlatej peretiny“. Je potrebné poznamenať, že bez ohľadu na formát obrázka budú niektoré body kompozície vždy priťahovať diváka. Zápach sa nachádza na vіdstanі 3/8 a 5/8 vіd vіdpovidnih okrajoch oblasti. V blízkosti týchto bodov sú kvôli roztashovuvatisya hlavy objektov."Pravidlo tretieho" - jediný variant odpustenia "Zlatého Perezu". Po zastavení jogy sa obraz vizuálne rozdelí na tri časti horizontálne a vertikálne. V tomto ponore sa horizont ohýba pozdĺž jednej z vodorovných čiar a hlavné objekty úlovku sa nachádzajú v blízkosti bodov kríža.
O zvyšok verzie Nástroj „Frame“ aplikácie Photoshop CC pridal ešte jednu manuálnu funkciu. Po hodine orámovania program automaticky zobrazí mriežku, ktorá umožňuje rozdeliť obrázok na časti. Pomocou tohto na paneli "Parametre" si môžete vybrať medzi typmi mriežky: "Pravidlo tretieho", "Sitka", "Diagonálna", "Trikutnik", "Zlatá peretina", "Zlatá"
Kadrovannya alebo Plodina- jeden z hlavných nástrojov Adobe Photoshop. Kompozitný nástroj. Adzhe, vlastne samotná fotografia je rámovanie. Nezabúdajme však na tie, ktorých je Photoshop s nami už dlho bohatý a dobre vieme, často vieme, že o rámovaní toho až tak veľa nevieme. Za týmto účelom navrhujeme podrobne sa naučiť možnosť rámovania v najpopulárnejšom grafickom editore, takže dovoľte mi povedať vám asi 10 prejavov, o ktorých by mal vedieť fotograf kože a dizajnér.
Môžete si pozrieť video lekciu, ktorú Martin Perhiniak údajne rozpráva o rámovaní v angličtine, alebo si prečítať textový popis ruského jazyka.
1. Prekrytia vodiacej lišty orezania
V režime PlodinaІsnuє kіlka variantіv vladannja sіtka rámovanie. Môžete ich poraziť hneď, ako si vyberiete nástroj Plodina a prechádzať medzi nimi pomocou tlačidiel O. K dispozícii sú nasledujúce typy faktúr:
– Pravidlo tretín (pravidlo tretín)
- Mriežka
- uhlopriečka (diagonálna)
- Trojuholník (trikutnik)
– Zlatý pomer (zlatá sietnica)
- Zlatá špirála (zlatá špirála)
Všetky výpary pomáhajú vibuduvat obraz pre kompozíciu v súlade so zákonmi її a uľahčujú jeho zarámovanie. Môžete tiež zmeniť polohu špirály alebo trikutnik v hornej časti, ak je pre dodatočné stlačenie kláves zvolená Zlatá špirála alebo Trojuholník. Shift+O.
2. Zmena orientácie orámovania
Bezpochyby sme si už všimli, že nie je také ľahké otočiť rám, ktorý ste zarámovali vo Photoshope. Ak chcete otočiť rám o 90 stupňov, zachovajte proporcie, stlačte kláves X. Môžete teda jednoducho prepínať medzi orientáciou na šírku a na výšku.
![]()
3. Pripevnite obrezanú oblasť
Aby ste ľahšie pochopili, ako dobre rám vyzerá po kliknutí na tlačidlo Prijať, môžete pridať polia orezania kliknutím H. Dovoľte mi poskytnúť vám konečný výsledok až do potvrdenia zarámovania. Prispôsobenia majú viac príležitostí na úpravu úpravy orámovania: kliknite na ikonu úpravy orámovania, takže môžete zmeniť intenzitu stmavnutia viditeľnej oblasti, ako aj farbu.
![]()
4. Režim klasického rámovania
Vo Photoshope CC, V, spev-song, už zostal s tým, že rámovanie bolo menšie, nižšie v predchádzajúcich verziách. Zocrema, orámovanie sa stalo statickým a samotný obraz je potrebné prekresliť a podrobiť. Pre tých, ktorí chcú poraziť klasický režim rámovania, v ktorom je potrebné zničiť nie samotný obraz, ale rám, je možné ho rozbiť stlačením klávesy P, jak ťa vypni Klasický režim. Môžete to urobiť aj v ponuke úpravy orámovania na paneli orámovania.
![]()
5. Víťazstvopredný obrázok
Pri práci s dvoma dokumentmi sú veľkosť a veľkosť obrázkov rozdelené na tie, môžete ľahko zarámovať jeden dokument na veľkosť druhého víťazného výberu predný obrázok. Pre klas je potrebné otvoriť urážlivé dokumenty a vybrať ten, ktorý chcete vyhrať ako oko. Nechaj ma vybrať Nástroj na orezanie a v okne spájania na paneli parametrov vyberte PrednéObrázok alebo stlačte kláves ja. Tse mi dovoľte spomenúť si na rozmіr a dovolil prvý dokument. Potom môžete prejsť na ďalší dokument, v ktorom Nástroj na orezanie už hodný zlepšenia expanzie sveta a rôznorodého budovania prvého obrazu.
![]()
6. Ako môžete potvrdiť zarámovanie
Kliknutím na začiarknutie na paneli pridáte ďalšie možnosti, ako môžete potvrdiť orezanie, ktoré ste vykonali:
- Stlačte Enter
– Pohyblivým kliknutím na oblasť orámovania
– Kliknite na ikonu potvrdenia na paneli aktualizácie
– Kliknite pravým tlačidlom myši > Kontextová ponuka > Orezať
– Ponuka Orezať > Orezať
![]()
7. Nástroj perspektívneho rámovania
Podobne ako rám, objekt s výraznou perspektívou, ako napríklad búdka, môže byť jeho plocha rovnobežná s rámom rámu. Môžete zrýchliť vo svojom vipadku Nástroj na orezanie perspektívy. Pre zarámovanie musíte napísať nejaké chotiri cuti a potom stlačiť Enter, ako vytvoriť rámovací rám. Hotový rám bude zvinutý pred vami s rovnakými plochami. Ak si chcete objekt prezrieť bez rámovania, poponáhľajte sa Auto Upright u prispievateľa Korekcie šošoviek v úväzoch Filter Camera Raw.
![]()
8. Rámovanie vlkodlaka
Najlepší spôsob, ako uložiť časť „koruny“ obrazu na hodinu orámovania, je odstrániť prápor z možností Odstrániť orezané pixely mať rámovanie. Ďalší spôsob, ako vytvoriť loptu inteligentný objekt, ktoré môžete zarámovať bez toho, aby ste sa báli neodvolateľného nasledkіv navіt bez ohľadu na to, či je začiarkavacie políčko zapnuté Odstrániť orezané pixely, chi ni.
![]()
9. Rozširovanie kordónov
V tú hodinu, ako viac koristuvachivs pre ďalšie rámovanie, pridávajú pečať k fotografiám, deaks vicorist jóga, pridať k obrazu, rozšírenie jogo rám. Na to je potrebné jednoducho potiahnuť malé kúsky rámčeka medzi obrázkami, a keďže máte guľu na pozadí, do obrázka sa pridajú pixely rovnakej farby a guľa na pozadí, ako keby nie, potom oblasti expanzie budú jasné.
![]()
10. Narovnávanie fotografií pre dodatočné zarámovanie
Môžete tiež vikoristi Nástroj na orezanie opraviť svoje fotografie. Len trápne Command/Ctrl, kliknutím a ťahaním nakreslite čiaru, akoby smerovala k horizontu fotografie. Môžete tiež skrútiť čiary, či už ide o zvislé rovné čiary, aby ste si vizualizovali obraz.
![]()
V niektorých lekciách vám ukážem najjednoduchšie metódy práce s Photoshopom. Príprava fotografií pred ďalšou, umiestnenie na internet. V týchto lekciách sú uvedené potrebné akcie, bez ktorých je jednoducho nemožné pripraviť dobrú fotografiu. Nástroje, ako ukazujem, sú vo všetkých verziách Photoshopu. Ak vaša verzia nie je rovnaká ako moja, niektoré nástroje môžu byť na inom mieste, ale smrad!
Lekcia 1
Rešpekt! Určite pracujte, o každej zmene, kópiu fotografie a potom sa z nej „poznajte“! Pretože originál môže byť dobrý, ak nie ste spokojní s výsledkom svojich experimentov.
Teraz môžete vidieť kópiu fotografie vo Photoshope. Stlač tlačidlo " rám"(1) alebo "Orezať", ako keby ste mali neruský photoshop.
V horách na paneli autority nastavujeme šírku a výšku obrázku. Pripravujeme nápis na umiestnenie na internete, aby sme upravili proporcie obrazovky monitora, napríklad šírka je 1024 pixelov a výška je 768 pixelov.
V zásade tu môžete nastaviť druh rozmarínu. Ak chcete vyhrať fotografiu pri pohľade na tapisérie pracovného stola, môžete ju umiestniť v rozlíšení 1920x1080, 1024x768, 1280x1024, 800x600.
Aj keď sa fotografia „neťahá“ na mriežku, inak budú fotografie oštepom na boku, aj keď musia pracovať s menšou veľkosťou, inak nemusí stránka tak dôležitou stránkou upútať a prejsť na inú stránky.
Pred prejavom ma často kŕmia, ako robiti avatara do fóra. A tak pracujte na sebe! Zvuk maximálnej veľkosti avatara 90x90. Na tento účel nastavte šírku na 90 pixelov a výšku na 90 pixelov.

Po stlačení tlačidla "Orezať" kurzor vytvorí ikonu "Orezať". Teraz po stlačení ľavého tlačidla myši v ľavom hornom rohu fotografie potiahnite kurzor nadol a pravou rukou. Tým sa za ním natiahne rám. Uvoľnite tlačidlo - a rám sa zachytí na mieste. Ale, môžete natiahnuť - stlačiť її za záhyby, vziať kurzorom a pretiahnuť celý rám z miesta na miesto. V každom prípade je bezpečné orezať proporcie, ktoré nastavíte, takže fotku nebudete môcť vyrovnať. Majte vipadku na uloženie úloh rosemіr!
Pred prejavom, akoby v pomere k veľkosti fotografie, ju nemôžete nasnímať, stačí vyplniť polia „šírka“ a „výška“ prázdne. V takom prípade natiahnutím rámu kurzorom po stranách ho môžete urobiť široký, úzky, vysoký, nízky. Skrátka, fotografia bude mať neštandardnú veľkosť.
V dôsledku experimentov dosiahnete výsledok, ak v zábere nie je nič a oblasť budúceho orezania je stmavená.
Teraz stlačte tlačidlo myši doprava a držte kurzor na fotografii. Zobrazí sa kontextové menu so slovami "rám" a "stlačenie" Stlačte položku menu "rám" a uvidíte fotografiu so zníženou kvalitou!

Poznámka: Teraz môžete prejsť na krok uloženia fotografie. Nadalі, ak získate dostatok informácií, môžete ukradnúť všetky matne zmenšené fotografie (ďalšia strana knihy) a ušetriť ich menej.
Pri tomto spôsobe orezania fotografie vysvetlíme, ako správne zarámovať obrázok a pozrieme sa na to, koľkými spôsobmi možno použiť nástroj Crop Tool.
Pre editory fotografií je tento nástroj mimoriadne dôležitý a potrebný; Okraje obrazu môžeme orezať a vytvoriť si novú kompozíciu, prípadne vyňať z rámu nepotrebné predmety, prešité medzi fotografiami, podobne ako sa fotografie po vyvolaní strihali gilotínovými nožmi.
Kedy zarámovať obrázok?
Ešte častejšie, cez manželstvo, je čas, aby som bol v rozpakoch za správnu kompozíciu rámu v rámci bez strednej hodiny.
Ale, problémy Photoshopu, máme možnosť zmeniť kompozíciu aj po najatí dodatočného nástroja Crop Tool alebo Frame / Crop v ruskej verzii programu.
Tento nástroj môže mať aj ďalšie funkcie vytvorené na rozvoj základov kompozície, napríklad Tretínskeho pravidla. Správa o tse mi rozpovіmo vás trochs ročne.
Pre dodatočné zarámovanie sa vieme nielen zbaviť predmetov v ráme, ale aj opraviť ešte širšie pardony. Môžeme napríklad pozbierať sutiny na fotografii horizontu, čo je neslušné prepáčenie a strmhlavý pohľad nie menej ako obraz, ktorý krivo visí na stene.
Povieme vám, čo sa týka dodatočného rámovania, rozšírte horizont rovnobežne s hornou a spodnou časťou medzi fotografiami.
Niekedy obviňujú ťažkosti s prípravou obrazov pred inými, ak sa ostrenie strán zarámovaného obrazu nezhoduje s ostrením strán obrazu, neobjavilo sa. Najmä tento problém je podstatou, ak chcete fotografie spojiť do jednej série.
Dúfame, že pomocou nástroja Crop/Frame (Orezať/rám) môžete fotografiu orezať a vyplniť tak tvar a proporcie pôvodnej fotografie.

Kde je nástroj Crop Tool alebo Crop Tool?
V nástroji Photoshop Crop Tool nájdete na paneli nástrojov v hornej časti stránky, čo povedať o frekvencii tohto nástroja.
Ak kliknete na koniec nástroja a kliknete na tlačidlo myši, uvidíte, či môžete nájsť malé množstvo aktualizácií, napríklad nástroj Slice, ktorý spravidla používajú weboví dizajnéri. na zobrazenie fragmentov dokumentu Photoshopu pre webové stránky. V skorých verziách softvéru Slice Tools zaberali malé miesto a potom boli posadnutí Crop Tools.
Čo môžem urobiť, aby som pomohol Crop Tool?
Tu vám povieme, ako pomocou tohto nástroja vylepšiť kompozíciu fotografie, opraviť poškvrnené horizonty a zmeniť veľkosť obrázka pre priateľa.
Polypshuimo zloženie

Po preskúmaní materiálu vyberáme najnovšie fotografie a ako sa často stáva, takýchto fotografií je málo. Šance na dobrý záber sa zvyšujú, ako keby to bolo hodné pravidla tretieho.
Zgіdno s kompozičnou technikou, rám je rozdelený na deväť rovnakých častí pre ďalšiu mriežku. Pomіshchayuchi ob'єkti zyomki pri svoryuvanі sіtkou vіdsіki, na linіnі linіy alebo vzdovzh іnіy, zlepšíme kompozíciu fotografie iným spôsobom.
Profesionálny fotograf David Bailey ukázal na zadku fotografie dievčaťa, ako efektívne je možné zarámovať portrét, pričom časť obrazu zakryjeme mimo rámov a vytvarujeme hornú časť hlavy modelky, pričom ju vytvoríme čoraz intímnejšie. .
Choďte do procesu rámovania kreatívne, porazte štvorcový rám namiesto štandardného, väčšinou táto možnosť vyzerá efektívnejšie.
Sieťové rámovanie prekryvného režimu víťazstva
1. Namaľujte štvorec

Otvorte obrázok. Na paneli s nástrojmi vyberte nástroj Orezať. Stlačením klávesu Shift (kombinácia na vytvorenie štvorcovej orámovacej oblasti) zobrazte oblasť, ktorú chcete vynechať. Oblasť, ktorá sa po zarámovaní ukáže, sa zmení na panorámu Sýrie a neobsadený fragment snímky zachráni stovky stoviek viditeľnosti.
2. Udržujte rovnováhu

Na paneli parametrov nastavte režim zobrazenia na Rule of Thirds (Rule of Thirds). Potiahnite rámovací štvorec tak, aby sa čiara zmenila na oči modelu. Umiestnime kurzor myši za rámovací štvorec a otočíme ho, aby sme zmenili hlavu modelu a dosiahli symetriu.
3. Kreatívna inšpirácia pred rámovaním

Teraz potiahnite rámový štvorec pre pravú ruku, aby ste odstránili ľavú časť vzhľadu modelu za kordónom jogy. Výsledok, ako predtým, sa riadi pravidlom tretín: oko, nos a ústa sú v ľavej tretine, vlasy sú v strede a v pravej tretine je prázdny priestor.
4. Zmeňte rámovaciu obrazovku

Oblasť za hranicami rámovania okna za rámom je viditeľná clonou, čo pomáha sústrediť sa priamo na fragment, ktorý sa po orámovaní stráca.
Ak chcete oblasť získať späť, ak ju chcete vidieť, môžete túto priehľadnosť zmeniť. Na tento účel nastavte nepriehľadnosť na 100 % na paneli parametrov v časti Povoliť orezový štít.
Môžete si teda vybrať, či existuje farba pre oblasť orezania, ktorú vidíte inak, zrušením začiarknutia políčka Povoliť orezový štít znova zapnete obrazovku orámovania.
Pardony fixujeme orámovaním

Krém na zlepšenie kompozície, rámovanie vám tiež umožňuje opraviť skutky odpustenia, povolené pod hodinou dňa. Aby sme zachytili celú krajinu, náhodou sme ju čo najviac oddialili a výsledný rámček bol premrhaný na okraji prelínania. Tiež v ľavom hornom rohu fotografie nie je pre nás zatemnenie potrebné.
Fotili sme zvnútra, takže bolo ľahké dokončiť fotografiu z ideálnej línie horizontu, veľa problémov sa naplnilo, ale pre šťastie je možné takéto škvrny opraviť pre dodatočné orámovanie.
Vyberte na paneli nástrojov Crop Tool, pozrite si našu fotografiu, nastavte režim kontroly na Pravidlo tretín.
Sklopme kláves Shift, v tomto prípade môžeme uložiť ľavú stranu fotografie. Skráteným klávesom Shift umiestnime kurzor medveďa na ľavý horný roh fotografie a potiahneme ho tak, aby sme odstránili stmavnutie a kapucňu z oblasti orámovania, ktorá sa dostala do rámu.
Potiahnite rám a umiestnite kameň do ľavého dolného rohu mriežky. Hora môže byť ponechaná v centrálnej časti siete. Ak chcete opraviť preťaženú čiaru horizontu, umiestnite kurzor mimo rámčeka a otočte ho tak, aby bola čiara horizontu rovnobežná s horizontálnymi čiarami mriežky.
Zmena sveta
Niekedy, keď prebijeme ďalšiu sériu fotografií, často urobíme normálne nabité fotografie, pretože zaberajú celý oblúk fotopapiera a sú často orezané. Odrazu vás spoznáme podľa dyhy správneho a presného orámovania.
Ako zmeniť veľkosť fotografie?
1. Zvoľte mierku

Otvorte obrázok. Vyberte nástroj na orezanie, kliknite na šípku v ľavej časti panela parametrov, rozbaľte poradie ikony nástroja a predvoľby orezania na 5 palcov x 7 palcov 300 ppi (5 palcov x 7 palcov, 300 pixelov na palec).
2. Zmeňte orientáciu fotografie

Pre zamovchuvannyam prednastavené na vytvorenie orientácie pre portrétnu fotografiu, ale potrebujeme formát na šírku. Ak chcete zmeniť orientáciu v paneli parametrov, je tu špeciálne tlačidlo v blízkosti zaoblenej šípky, môžete tiež zmeniť orientáciu stlačenia klávesu X na klávesnici.
3. Opätovná návšteva sveta

Ak chcete dokončiť orámovanie, kliknite na ikonu nástroja a v okne zlúčenia vyberte možnosť Orezať obrázok. Dali demo v Image>Image Size (Image, Image Size). Ako sami si vyberáme palce. Pripomíname, že veľkosť obrazu je drahšia 7 palcov a 5 palcov závesov so samostatnou budovou 300 pixelov na palec.
Ako nakresliť čiaru nástroj Crop/Frame
Nižšie sú uvedené kľúčové parametre nástroja Crop/Frame. Vyskúšajte všetky funkcie tohto neoceniteľného nástroja a my vám ukážeme všetko, čo o tomto nástroji potrebujete vedieť.

- Shvidke perekikannya. Stlačením tejto ikony zmeníte prednastavenú orientáciu obrázka. Môžete si vybrať orientáciu na šírku alebo na výšku.
- Prekrytie. Ak chcete umiestniť mriežku za pravidlá tretín, vyberte zo zoznamu pravidlo tretín. V opačnom prípade vyberte iný typ siete.
- Rámovanie obrazovky stmaví oblasť, ktorá bude viditeľná počas procesu zarámovania. Ak chcete vypnúť obrazovku, zrušte začiarknutie políčka.
- Resetovanie predvoľby. Tu si môžete nainštalovať predvoľbu pre rámovanie s veľkosťami skladieb a rôznymi budovami.
- Skidannya nalashtuvan. Ak chcete resetovať predvoľbu, kliknite na ikonu nástroja na paneli možností a vyberte možnosť Obnoviť nástroj
- Nepriehľadnosť a farba. Zmeňte nepriehľadnosť obrazovky, aby ste rozšírili väčšiu viditeľnú oblasť, aby bola orámovaná. Môžete tiež zmeniť farbu obrazovky.
- Perspektíva. Pri rámovaní architektonických fotografií zvýraznením tejto možnosti manuálne opravíte perspektívu.
- Susidnі іnstrumenti. V jednej divízii s nástrojom Rám/rám sú menšie funkčné nástroje na Rámovanie. Ak chcete medzi nimi prepínať, stlačte klávesy Shift+C.
Základné parametre nástroja

Výberom nástroja Crop Tool na paneli nástrojov kliknite na obrázok a ťahaním kurzora medveďa nakreslite rám orezania (01).
Vykorist prekrýva sieť, inšpirovaný Pravidlom tretieho na vytvorenie výstižnejšej kompozície (02).
Za hradom je oblasť, ktorá je viditeľná, videná na obrazovke, ktorá sa v niektorých prípadoch zameriava na oblasť, keď sa ju rozhodneme opustiť, najmä ako čiernobiela fotografia. V tomto prípade môžete zmeniť farbu a nepriehľadnosť obrazovky (03).
Ak chcete obrázok orezať, stlačte ikonu nástroja. V opačnom prípade kliknite na ľubovoľný iný nástroj na paneli nástrojov, potom sa zobrazí zlučovanie, v ktorom vás program nakŕmi a vyberiete si zarámovanie obrázka (04).