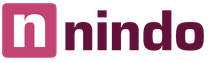Як занурювати комп'ютер у сон за допомогою клавіш або гарячих клавіш. Як створити ярлик вимкнення та інші у Windows? Створити ярлик глибокого сну windows 7
У Windows 10 можна створити кнопку переведення системи в режим сну і вивести її на робочий стіл або закріпити на панелі завдань. Щоб з'явилася кнопка на робочому столі Windows 10 спочатку створюємо на робочому столі ярлик, а для цього наводимо курсор на вільне місце на робочому столі і натискаємо праву кнопку миші. Відкриється контекстне меню, в якому вибираємо пункт Створити, а в додатковому меню вибираємо Ярлик.
Створення ярлика сон
Відкриється віконце в яке потрібно вписати розташування об'єкта rundll32.exe powrprof.dll, SetSuspendStateта натисніть кнопку Далі. У наступному вікні впишіть назву вашого ярлика, наприклад Сон, і натисніть кнопку Готово.
 Властивості ярлика сон
Властивості ярлика сон Щоб надати кнопці нормальний вигляд, відкриваєте властивості цього ярлика під назвою Сон. У властивостях на вкладці Ярликнатискаєте на кнопку Змінити значок.
 Вибрати іконку для ярлика сон
Вибрати іконку для ярлика сон Відкриється вікно, в якому потрібно в полі вписати адресу %SystemRoot%\system32\imageres.dllта натиснути на клавіатурі клавішу Enter. Після цього відобразяться значки з яких потрібно вибрати відповідний і натиснути кнопку ОК і у вікні під назвою властивості теж натискаєте кнопку ОК. Тепер на вашому робочому столі буде відображатися кнопка переходу в режим сну. Для переходу в режим сну вам потрібно буде двічі клікнути лівою кнопкою миші по цій кнопці. Якщо вам знадобиться прибрати кнопку сплячий режим Windows 10, достатньо буде видалити її з робочого столу.
У Windows 10 можна створити ярлик на робочому столі для вимикання комп'ютера, перезавантаження комп'ютера, переходу в режим сну та глибокого сну.
Починаємо створювати ярлик вимкнення комп'ютера Windows 10
Наведіть курсор на вільне місце на робочому столі та натисніть праву кнопку миші. Відкриється контекстне меню, в якому вибираєте пункт Створити, а в додатковому меню пункт Ярлик.
 Щоб створити ярлик вимкнення комп'ютера 10 Windows, необхідно прописати розташування
Щоб створити ярлик вимкнення комп'ютера 10 Windows, необхідно прописати розташування Після цього відкриється вікно під назвою Створити ярлик. У цьому вікні потрібно вказати розташування об'єкта так як у вимкнення, перезавантаження, сну та глибокого сну вони різні.
- Створюючи ярлик вимкнення Windows 10 вписуєте shutdown -s -t 0.
- Створюючи ярлик перезавантаження Windows 10 вписуєте shutdown -r -t 0.
- Створюючи ярлик сплячий режим Windows 10. shutdown -l.
- Для переходу комп'ютера в стан глибокого сну вписуєте rundll32.exe powrprof.dll, SetSuspendState 0,1,0.
Вписавши розташування об'єкта, натисніть кнопку Далі.
 Як додати ярлик Windows 10 для вимкнення комп'ютера на робочий стіл
Як додати ярлик Windows 10 для вимкнення комп'ютера на робочий стіл Відкриється наступне вікно, в якому потрібно назвати ваш ярлик, наприклад Вимкнення комп'ютера і натиснути кнопку Готово. Після цього на робочому столі з'явиться ярлик під назвою Вимкнення комп'ютера. Значок цього ярлика можна замінити на інший, а для цього наведіть курсор на цей ярлик і натисніть праву кнопку миші. Відкриється контекстне меню, в якому виберіть властивості.
 Як створити ярлик на Windows 10, який вимикає комп'ютер
Як створити ярлик на Windows 10, який вимикає комп'ютер У властивостях на вкладці Ярликнатискаєте на кнопку Змінити значок.
 Повідомлення, яке вказує на відсутність іконок для ярлика
Повідомлення, яке вказує на відсутність іконок для ярлика Відкриється повідомлення, в якому повідомлять, що файл не містить піктограм. У цьому повідомленні натискаєте на кнопку ОК.
 Вибір відповідної іконки для ярлика
Вибір відповідної іконки для ярлика Після цього відразу відкриється вікно зі списком піктограм. Вибираєте зі списку відповідний значок та натискаєте ОК. Також можна додати ярлики на робочий стіл Windows 10 для перезавантаження комп'ютера, переходу в режим сну і глибокого сну.
Одним із найпростіших практичних застосувань створення ярлика, можна назвати створення системних ярликів. Зазвичай це функціональні ярлики для запуску тієї чи іншої служби чи програми. Зараз же розберемо на прикладі як створити ярлики для управління системою: вимикання, перезавантаження, блокування, сон і вихід із системи, тобто набір найпоширеніших завдань, які користувач використовує при роботі за комп'ютером.
Для початку загальна вступна інформація про те, як створити ярлик:
- Потрапляємо на робочий стіл та у вільному місці натиснемо правою кнопкою мишки
- З контекстного меню оберемо пункт "Створити", а в ньому підпункт "Ярлик".
- Після цього у Вас з'явиться вікно для створення, як на малюнку нижче. У рядку «Розташування об'єкта» введемо адресу додатка, програми або інтернет сайту.
У нашому випадку спробуємо адресу інтернет сайту:
https://сайт/ - Після цього натисніть кнопку «далі». Наступним кроком стане призначення назви ярлика, впишіть його в рядок і продовжити «Готово».


- Після цього у Вас з'явиться створений ярлик, який буде серед значків робочого столу. Запускається такий ярлик так само, як і інші програми на вашому комп'ютері – подвійним кліком або натисканням клавіші Enter.
Після того, як Ви зрозуміли принцип створення ярликів на робочому столі, залишається застосувати знання на практиці. Нижче наведено п'ять можливих ярликів для керування операційною системою:
1. Створення ярлика завершення роботи
- Розташування об'єкта: C:\Windows\System32\shutdown.exe -s -t 00
- Назва ярлика: Вимкнення
2. Створення ярлика блокування системи
- Розташування об'єкта: C:\Windows\System32\rundll32.exe User32.dll,LockWorkStation
- Назва ярлика: Блокування
3. Створення ярлика виходу із системи
- Розташування об'єкта: C:\Windows\System32\shutdown.exe /l
- Назва ярлика: Вихід із системи
4. Створення ярлика перезавантаження
- Розташування об'єкта: C:\Windows\System32\shutdown.exe -r -t 00
5. Створення ярлика режиму сну
- Розташування об'єкта: C:\Windows\System32\rundll32.exe powrprof.dll,SetSuspendState Sleep
- Назва ярлика: Сон