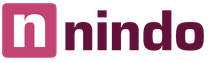Як правильно встановити плагін. Що таке плагіни в Adobe Photoshop, їх види, встановлення та використання
Привіт, друзі! У цьому уроці ми докладно розглянемо як встановлювати плагінина веб-сайт WordPress.
Існує три методи встановленняплагінів:
- Установка плагіна з офіційноюдиректорії плагінів https://wordpress.org/plugins/;
- Завантажити архів із плагіном з адміністративної панелі (адмінки);
- Завантажити плагін з .
Нижче ми розглянемо всі методи встановлення та розберемо плюси та мінуси кожного з них.
Метод 1. Установка з директорії плагінів WordPress
Цей спосіб встановлення плагінів самий простий, швидкий та надійний.Для того щоб додати плагін потрібно:
1. Переходимо у Плагіни -> Додати новий.
2. У полі для пошуку пишемо назву плагіна і тиснемо клавішу "Enter"на клавіатурі.

3. Після того, як ви знайшли плагін, натискаємо кнопку «Встановити».

«Активувати плагін».

Ось так, всього за пару кліків можна встановити будь-який плагін у WordPress першим методом.
Метод 2. Встановлення плагіна в WordPress із.zip архіву
Такий спосіб застосовують тоді, коли плагіна який ви хочете встановити немає в офіційній директорії плагінів WordPress, наприклад при встановленні преміум плагіна. Так само встановлюють плагіни і в тих випадках, коли вони вже завантажені і є на вашому комп'ютері.
Для встановлення таким методом потрібно:
1. Переходимо у Плагіни -> Додати новий.
2. Натискаємо кнопку «Завантажити плагін».

3. Натискаємо "Виберіть файл"і шукаємо .zipархів з потрібним вам плагіном на комп'ютері, після чого тиснемо кнопку «Встановити».

4. Після встановлення плагіна активуйте його, натиснувши кнопку «Активувати плагін».
Метод 3. Встановлення плагінів WordPress за FTP
Цей метод завантаження плагінів зазвичай використовують у тих же випадках що і при завантаженні плагінів з .zip архіву. Особисто я використовую встановлення плагінів через FTP тільки в тих випадках, коли переношу сайти з локального сервера на хостинг 😉
Для встановлення плагінів по FTP необхідно:
1. Зайдіть у каталог файлів вашого сайту.
2. Відкрийте папку plugin. Вона знаходиться в wp-content\plugins.
3. Завантажте з комп'ютера розархівованупапку з плагіном на сервер до папки plugin.
4. Зайдіть у Плагіниз адмінки та активуйте завантажений плагін.
Як бачите, завантаження та встановлення нових плагінів у WordPress досить просте завдання. Якщо у вас залишилися питання або виникли Проблеми при установціплагінів - пишіть у коментарях.
Привіт, друзі! У цьому уроці ми детально розглянемо, як встановлювати плагіни на WordPress. Існує три методи встановлення плагінів: Встановлення плагіну з офіційної директорії плагінів https://wordpress.org/plugins/; Завантажити архів із плагіном з адміністративної панелі (адмінки); Завантажити плагін за допомогою FTP. Нижче ми розглянемо всі методи встановлення та розберемо плюси та мінуси кожного з них. Метод 1. Установка з директорії плагінів WordPress Цей спосіб встановлення плагінів найпростіший, найшвидший і надійніший. Для того, щоб додати плагін потрібно: 1. Переходимо в Плагіни -> Додати новий. 2. У полі для пошуку пишемо назву плагіна і тиснемо клавішу "Enter" на клавіатурі. 3. Після того як ви знайшли плагін, натискаємо кнопку "Встановити".
У цій статті Ви навчитеся встановлювати плагіни на сервер AMXX Counter Strike 1.6. Насправді тут нема нічого складного. Головне знати, куди завантажувати якісь файли, а також що куди прописувати. Усьому цьому ми навчимо Вас у цій докладній статті про встановлення плагінів на сервер КС 1.6. Отже, думаю приступимо. Спочатку нам природно знадобиться сам плагін AMXX. . Припустимо, ми скачали якийсь плагін. Після цього нам необхідно відкрити сам архів із плагіном. Далі, там мають бути файли з такими розширеннями: *sma, *amxx, *ini, *txt. Якщо будь-якого файлу з таким розширенням немає, то нічого страшного. Значить плагін не потребує їх використання. Ну а зараз про те, куди ці файли завантажувати.
Файл із розширенням *sma завантажуємо в «D:/Ваш сервер/cstrike/addons/amxmodx/scripting».
Файл з розширенням *amxx завантажуємо в "D:/Ваш сервер/cstrike/addons/amxmodx/plugins".
Файл із розширенням *ini завантажуємо в «D:/Ваш сервер/cstrike/addons/amxmodx/configs».
Файл з розширенням *txt завантажуємо в "D:/Ваш сервер/cstrike/addons/amxmodx/data/lang".
Після завантаження всіх цих файлів у зазначені папки відкриваємо файл «D:/Ваш сервер/cstrike/addons/amxmodx/configs/plugins.ini». Тепер назву файлу з форматом *amxx прописуємо з нового рядка в цьому файлі. Тобто має вийти як на скріншоті нижче.

Коли пропишіть назву plugins.ini, на цьому встановлення плагіна КС 1.6успішно завершено. Перезавантажуємо сервер або змінюємо карту для того, щоб плагін запрацював. Ну а тепер хочеться поговорити про самі ці файли, що вони роблять і для чого вони призначені.
Файл з розширенням sma - це вихідник самого плагіна. Його можна змінювати, тобто редагувати сам плагін. Після редагування Вам потрібно буде його скомпілювати.
-Файл з розширенням *amxx - це файл, скомпільований з вихідного коду *sma. Є найважливішим файлом. Загалом і є самим плагіном.
-Файл із розширенням *ini - конфігурації плагіна.
-Файл з розширенням *txt - ці файли відповідають за мовні пакети.
Обов'язковим є: завантаження *amxx файлу в папку plugins; прописує його назву у файл «D:/Ваш сервер/cstrike/addons/amxmodx/configs/plugins.ini». Без цих дій плагін не працюватиме! Також якщо є решта файлів, формату *spr, *mdl, *ini, *txt та інші - їх установка обов'язкова! В іншому випадку плагін працюватиме криво. Необов'язковим є лише файл *sma.
Розглянемо установку з прикладу:
1) Завантажуємо плагін. Наприклад, cs-site.amxx.
2) Файл cs-site.amxx розміщуємо в «D:/Ваш сервер/cstrike/addons/amxmodx/plugins».
3) Відкриваємо файл "D:/Ваш сервер/cstrike/addons/amxmodx/configs/plugins.ini" і прописуємо там з нового рядка cs-site.amxx
4) Включаємо/перезавантажуємо сервер або змінюємо карту.
5) Встановлення завершено.
Розробники WordPress створили не просто хорошу програму, але ще й заздалегідь передбачили можливість вносити до неї доповнення з урахуванням індивідуальних потреб кожного користувача. Для цього всього лише потрібно встановити плагін wordpress. Спочатку потрібно визначитися з поняттям Плагін WordPress як таким.
Отже, плагін WordPress - це доповнення до основної програми, при встановленні плагіна wordpressблозі стають доступними нові функціональні можливості. Технічно плагін WordPress є набором файлів з розширенням php, що містять програмний код, який у свою чергу додає нові функціональні можливості.
Для плагінів WordPress практично немає нерозв'язних завдань. З їх допомогою на сайті може з'явитись опитувальник, фотогалерея або зробити з вашого блогу електронний магазин із можливістю замовляти товар онлайн. Можливості плагінів WordPress досить великі, починаючи з вирішення простих і елементарних завдань, до складних комплексних рішень (форуми, модулі інтернет-комерції тощо).
Плагінів WordPress існує безліч, тому розробники залишили право вибору установки додаткових можливостей сайту користувачам. На офіційному сайті заявлено, що плагінів для WordPress існує більше 16728 різновидів.

Від специфіки сайту безпосередньо залежить потреба в його додаткових функціях. І що добре для одного сайту, іншому зовсім не потрібне. Від великої кількості встановлених плагінів робота сайту значно сповільнюється, тим самим збільшуючи час завантаження. І хто ж дочекається повного завантаження сайту, якщо ви в WordPress встановили 16728 плагінів 🙂
З усього вищесказаного зрозуміло, що для якісної роботи сайту не варто встановлювати на нього багато плагінів, достатньо вибрати не більше 20 потрібних і перевірених.
Встановлення плагіна WordPressідентична встановлення теми оформлення WordPress, тобто. можливе встановлення через консоль WordPress і через FPT-клієнт.
Для більш наочного прикладу, можна використовувати установку плагіна призначеного для перекладу кириличних заголовків статей на WordPress URL на трансліті.

Вибираючи у мене Параметри→ Постійні посилання варіант /%postname%/, посилання на статтю під назвою " Привіт світ " виглядатиме https://www...com/ Привітмир/. Такий варіант не підходить для SEO? тому що в URL є кирилична частина, що не дає змоги надсилати посилання на цю статтю. Це відображатиметься у вигляді такого посилання:
Спосіб 1
Установка плагіна WordPress Cyr-To-Latавтоматично змінить посилання на https://www...com/ privet-mir/, тобто. на).
Встановити плагін Cyr-To-Latможлива декількома способами:
Необхідно і зберегти останню версіюплагіна. Після чого витягти з архіву папку cyr2lat, що містить плагін і після встановлення FTP з'єднання з сайтом, перейти до каталогу /wp-content/plugins/і скопіювати папку з плагіном.

На завершення заходимо в Консоль, Меню Плагіни → Встановленідалі шукаємо плагін Cyr-To-Latнатискаємо Активувати.
Спосіб 2
Також необхідно й зберегти останню версію плагіна. Далі через консоль меню Плагіни → Додати новий. Натисніть зверху Завантажити, вказавши шлях до архіву cyr2lat.zipта Встановлюємо. Як тільки установка успішно завершиться, Активуємо плагін.

Спосіб 3
Самий швидкий спосібустановки плагіна. Почергово вибираємо Консоль, Плагіни → Додати новий. У пошуку набираємо cyr-to-latі тиснемо Пошук плагіна.
Нижче поля пошуку наведено список найпопулярніших плагінів, що значно спрощує пошук. Як тільки потрібний плагін знайдено, натискаємо спочатку Встановити, а потім Активувати плагін.


Знаючи всі способи установки плагіна WordPress Ви можете вибрати будь-який спосіб, більш зручний для вас. Хоча, повинна відзначити, що останній спосіб найзручніший, тому що дозволяє шукати плагіни за іменами та категоріями, а також порівнювати схожі варіанти.
Доброго часу доби, вебмайстри! Почали використовувати Вордпрес, але вам бракує стандартного функціоналу? У мене для вас є чудові новини: за допомогою спеціальних розширень ви можете зробити зі свого сайту абсолютно все, що захочете, будь то лендінг, інтернет-магазин або навіть соціальна мережа.
Цікаво? Добре, адже сьогодні ми розберемося, як встановити плагін на WordPress. Навчимося робити це за допомогою адмін-панелі та через FTP.
Плагін – це додатковий програмний блок до основного функціоналу вашого сайту на Вордпрес. Плагіни бувають різні: всіх квітів та мастей. Кожен із них розширює можливості CMS ( інформаційної системи), роблячи її не тільки більш функціональною, але й громіздкішою, тому не варто зловживати їх додаванням на свій сайт. Важливо знати, які плагіни необхідно встановити на WordPress, які будуть зайвими.
Встановлення плагінів
Завантажити ці розширення можна по-різному. Розберемо усі відомі способи, починаючи зі стандартного.
Стандартний спосіб
Найпростіше стандартне рішення – скористатися внутрішнім каталогом адмінки. Там представлені лише перевірені продукти, які не містять шкідливого коду.
Також доступні вкладки, кожна з яких допоможе визначитися з вибором:
- Вибрані: вкладка містить рандомний набір додатків.
- Популярні: у вкладці є найпопулярніші доповнення серед усіх користувачів.
- Рекомендовані список від експертів WP, які дадуть вам максимальну віддачу від вашого ресурсу.
- Улюблені: вибраний список, який зможете самі редагувати. За замовчуванням він порожній.
На моєму скріншоті є ще одна група плагінів, яка додається моєю преміум-темою. У вас її не буде, але на її місці може бути інша.
Знайдіть у бічній панелі пункт "Плагіни", після чого перейдіть у вкладку "Додати новий". У списку всіх додатків виберіть потрібний та натисніть "Встановити". Якщо ви бажаєте увімкнути його відразу, натисніть “Активувати”.

Сірою кнопкою "Активний" підсвічуються ті додатки, які у вас вже встановлені та активовані. Відразу після активації вас перекине на сторінку встановлених додатків.
Тут ви можете деактивувати, налаштувати та перевстановлення будь-якого з раніше встановлених доповнень. На верхній панелі доступні кнопки для масових дій (увімкнення, вимкнення, видалення тощо)

За допомогою архіву
Окрім стандартного способу встановлення (з каталогу), ви можете завантажити архів за допомогою відповідної кнопки вгорі сторінки.
У цьому випадку вам знадобиться архів із файлами. Завантажити його можна з офіційного порталу WordPress або із сайту сторонніх розробників.
Не завантажуйте файли з неперевірених джерел. Дуже часто такі продукти містять шкідливий код, який може зашкодити вашому проекту.
Платні варіанти теж поширюються у такий спосіб. Їх немає у каталозі WordPress, але вони абсолютно безпечні. У таких випадках дивіться на магазин, читайте відгуки про нього в інтернеті, щоб не нарватися на шахраїв.
Встановити розширення можна за допомогою архіву у форматі zip. Для цього повернемося до каталогу та знайдемо вгорі “Завантажити плагін”.

Вибираємо файл за допомогою файлового менеджера або ж перетягуємо його у вікно, після чого натискаємо "Встановити" та "Активувати".
Через FTP
Для цього методу вам також знадобиться архів з файлами. Завантажуємо його з того самого офіційного порталу WordPress або з сайту сторонніх розробників.
Тут справа трохи складніша. Нам потрібно завантажити файли розширення у форматі zip безпосередньо через FTP, тобто через протокол передачі файлів з комп'ютера користувача на сервер, розпакувати їх, після чого розмістити в папці на хостингу.
Отже, йдемо на офіційний ресурс WordPress, у відповідному розділі шукаємо у списку потрібну нам плагін. Знайти його праці не складе, клацаємо і бачимо синю кнопку. Натискаємо на неї.

Як тільки архів завантажиться, нам необхідно розпакувати його вміст в окрему папку (запам'ятайте шлях до неї).

Після видалення ви побачите папку з різними файлами. Це і є розширення, яке нам необхідно додати вручну в адмін-панель. Щоб підключити його до Вордпресу, потрібно перемістити папку з файлами в plugins, яка зазвичай знаходиться на шляху: wp-content/plugins.

Додаток з'явиться в адмінці, залишиться його просто активувати.

Налаштування
Більшість плагінів має власну сторінку налаштувань. Знайти посилання на неї можна на сторінці встановлених розширень або у бічному меню.
Сторінки налаштувань представлені по-різному, де вони русифіковані, а де ще немає.

Якогось індивідуального лайфхака щодо взаємодії з налаштуваннями не існує. Тільки пам'ятайте, якщо ви ще не дуже досвідчені, то не варто тикати та натискати все поспіль. З таким підходом ви можете сильно пошкодити свій сайт, так що потім і не відновите без сторонньої допомоги.
Також не забувайте про документацію, яка знаходиться у відкритому доступі. Не шкодуйте часу для ознайомлення з нею.
Вилучення
Для видалення встановленого доповнення достатньо його деактивувати, після чого натиснути ”Видалити”. Ви можете зробити це вручну через FTP або файловий менеджер.
Обидва варіанти очистять місце на жорсткому диску хостингу, а також зроблять вашу CMS легковажнішою.
Якщо ви видалите файли плагіна вручну без деактивації, у роботі вашого сайту можуть статися збої. Щоб запобігти цьому, рекомендується відтворювати дії через панель адміністратора. Таким чином, ви позбавите себе ризику втратити ресурс через помилки.
Переустановка
Можливо, вам доведеться зіткнутися з переустановкою розширень при їх використанні. Це може бути пов'язане з неправильним налаштуванням, де проста переустановка не завжди може допомогти, або з більш складними помилками. Для простої переустановки вам достатньо видалити його, використовуючи адмінку, після чого заново відтворити всі дії.
Якщо ви хочете скинути всі налаштування, то поспішаю вас засмутити - конфігурація зберігається в базі даних. Вам доведеться заходити до неї та видаляти таблиці налаштувань вручну, що не завжди зручно. У деяких із них передбачено функцію видалення таблиць за допомогою одного кліка. В інших доведеться все робити вручну.
Висновок
Встановлювати та налаштовувати плагіни в Вордпрес просто. Потрібно лише пам'ятати про основні правила, тоді жодних проблем із їх експлуатацією не виникне. Важливо розуміти, що кожне таке розширення може завдати непоправної шкоди вашому ресурсу, будьте обережні з їх підключенням та використанням.
Якщо ви хочете знати, як правильно налаштувати свій сайт, то я раджу вам пройти у Василя Блінова, де буде докладно розказано про сайтобудування з нуля з урахуванням усіх дрібниць.
Adobe Photoshop - редактор для роботи з графічними форматами, наприклад, фотографіями, малюнками, елементами дизайну та анімованими картинками. У Фотошопі є безліч можливостей і функцій. Він підтримує різні розширення.
Зараз Adobe Photoshop користуються не лише фахівці (в числі яких – фотографи, дизайнери, верстальники та художники), а й багато любителів. Фотошоп включає бібліотеку шрифтів, рамок, фільтрів та інших опцій. При цьому однією з найважливіших переваг – особливо для професіоналів чи користувачів з нетиповими цілями – є можливість додавання плагінів. За допомогою цих розширень збільшуються можливості Adobe Photoshop, а деякі процеси автоматизуються. Завдяки надбудовам від сторонніх розробників Фотошоп швидше розвивається і стає якіснішим - все це впливає на кінцевий підсумок, тобто роботу користувачів редактора.
Що таке плагіни, навіщо вони потрібні і як використовувати їх у Photoshop
Англійське слово «plugin» означає додаткове забезпечення для тієї чи іншої системи, яке найчастіше виготовляється сторонніми розробниками. Плагін - файл, який додають у розташування програми для розширення її здібностей. Вони можуть не тільки вносити нові можливості, але й покращувати (у тому числі спрощувати) ті чи інші існуючі речі. випадків передбачуваний - ці розширення можна покладатися у роботі. Приклади дії:
- Завдання певного колірного балансу, температури та експозиції;
- Додавання однакового ефекту на кілька файлів – рамки, логотипу та іншого;
- Створення шаблону для розкадрування сценарію відео в один клік.

Як встановити надбудови з різними принципами роботи в Adobe Photoshop
Є 4 види доповнень, які відрізняються установкою:
- Є інсталятор, потрібно вказати папку;
- Є інсталятор, потрібно самостійно додати до директорії;
- Ручна в папку із Фотошопом;
- Рука через відкритий інтерфейс фотошопу.
Вигляд надбудови також впливає на комплектацію завантаженого архіву та формат файлів. Кожен спосіб має свої особливості, переваги та недоліки, але користувачеві рідко доводиться вибирати вид доповнення. Багато найменувань розширень поширюються лише з одним принципом установки.
Плагіни для Photoshop з інсталятором та встановленням у вказану користувачем папку
Цей спосіб найпростіший і зручний у використанні. Він вимагає:
- Завантажити файл;
- Розпакувати, якщо заархівований (може бути потрібний спеціальний архіватор, який зазвичай доступний на сайті завантаження);
- Запустити спеціальний установник надбудови;
- Вказати бажану папку для завантаження забезпечення (зазвичай це Plug-Ins у Photoshop, але вона може мати нестандартний шлях, а користувач може вибрати інше розташування).
Після цього можна запустити Фотошоп і побачити, що додаток з'явився в меню «Filters» окремим рядком, і включає всі заявлені функції.
Плагіни для Photoshop з інсталятором та самостійним встановленням у Program Files
Цей вид нерідко є самостійним додатком, який може працювати без зв'язку з Фотошопом, але це не завжди так. Такий інсталятор не питає у користувача папку для додавання – все потрапляє до «Program Files». З інсталятором без вказівки директорії може виникнути проблема, якщо Photoshop знаходиться в нестандартному розташуванні. Якщо це так, потрібно вручну знайти, куди потрапив файл .8bf, після чого скопіювати його в Plug-Ins.
Плагіни для Photoshop без інсталятора - ручне встановлення
Цей вид потрапляє на комп'ютер як файл з розширенням «.8bf» або - у деяких випадках - заархівованим. Надбудова просто копіюється або переноситься в директорію Plug-Ins Photoshop, після чого можна відкривати редактор і використовувати її. Як правило, при завантаженні таких доповнень користувач також отримує інструкцію активації (або вона вказана на сайті завантаження). Процес на прикладі "ICOFormat":
- Надбудова для створення іконок робочого столу у форматі ".ico" (Фотошоп не працює з таким розширенням за замовчуванням) безкоштовно скачується з офіційного сайту розробника для Windows або Mac;
- Файл розпаковується з архіву та міститься в «Plug-Ins»;
- Про успішну активацію доповнення говорить те, що Adobe Photoshop стає здатним зберігати документи в .ico.
Важливо відзначити, що під час ручної процедури цієї та інших надбудов Фотошоп має бути закритим.
Установка плагінів для Photoshop через інтерфейс редактора
Останній спосіб активації розширень - через редактор, після звичайного скачування. Це робиться так:
- У головному меню Фотошопу натиснути "Edit" - "Preferences" - "Plug-Ins";
- Вибрати Additional Plug-Ins Folder, потім Choose;
- Вказати папку, де знаходяться завантажені ".8bf";
- Натиснути "ОК".
Підсумок
Плагіни - доступне та дієве рішення для збільшення можливостей Фотошопу. Adobe також пропонують новачкам переглянути безкоштовні відеоуроки щодо їх активації та використання на офіційному сайті.