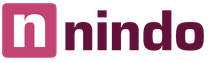Як зберегти звіт про перевірку до антиплагіату. Повний звіт (довідка) Антиплагіат
Посібник містить інформацію про призначення, можливості, особливості функціонування системи, а також опис дій, які забезпечують перевірку текстових документів на наявність запозичень.
терміни та визначення
|
Визначення |
|
|---|---|
|
Онлайн інструмент роботи з текстовими документами з інтерфейсом користувача на web-сайті. |
|
|
Запозичення |
Фрагмент тексту документа, що перевіряється, збігається або майже збігається з фрагментом тексту джерела і не оформлений відповідно до правил цитування, без наведення повної бібліографічної інформації про джерело. |
|
Цитування |
Фрагмент тексту документа, що перевіряється, збігається або майже збігається з фрагментом тексту джерела і оформлений відповідно до правил цитування, з повною бібліографічною інформацією про джерело. Також до цитувань належать загальновживані вирази, бібліографічний список, фрагменти тексту, знайдені у джерелах із колекцій нормативно-правової документації. |
|
Відсоток запозичення |
Частка всіх знайдених запозичень стосовно загального обсягу документа символи. |
|
Відсоток цитування |
Частка знайдених цитувань стосовно загального обсягу документа символи. |
|
Відсоток оригінальності |
Частка фрагментів тексту документа, що перевіряється, не виявлених в жодному джерелі, за якими йшла перевірка, по відношенню до загального обсягу документа в символах. |
|
Результат перевірки тексту на наявність запозичень:
|
|
|
Частка у звіті |
Відношення обсягу запозичень, що враховується у межах цього джерела, до загального обсягу документа. Якщо один і той же текст був знайдений у кількох джерелах, він враховується тільки в одному з них. |
|
Частка тексту |
Відношення обсягу запозиченого тексту за цим джерелом до загального обсягу документа. Частки у тексті за джерелами не сумуються. |
|
Блоків у звіті |
Кількість блоків запозичення із джерела з урахуванням перетинів усіх знайдених джерел. |
|
Блоків у тексті |
Кількість блоків запозичення із джерела без урахування інших знайдених джерел. |
|
Модуль пошуку |
Програмний модуль, що реалізує пошук запозичень. Модуль використовує пошуковий індекс чи спеціальний обчислювальний алгоритм для побудови звітів. У системі може бути кілька модулів. Після отримання доступу до кількох модулів пошуку надається можливість проводити перевірки, будувати окремі звіти, так і єдиний звіт по всіх модулях пошуку. Деякі модулі виконують пошук спеціалізованих баз даних зі зліпками текстів документів-джерел, але отримання доступу до вибраного модуля пошуку не означає отримання доступу до повних текстів документів, які може знайти цей модуль. У звітах, що одержуються, будуть вказані посилання на документи (їх назви також будуть дані), а при перегляді тексту джерела, в ньому будуть наведені збігаються з документом, що перевіряється, фрагменти. |
|
Програмне забезпечення, яке дозволяє користувачам переглядати сторінки сайтів Інтернету, а також отримувати доступ до файлів та програмного забезпечення, пов'язаних із цими сторінками. Наприклад, Internet Explorer, Google Chrome і т.д. |
|
|
Текстові метрики |
Семантичні характеристики для кожного документа, що завантажується. |
Призначення та умови застосування
Сервіс призначений для перевірки текстових документів на запозичення. В результаті перевірки користувачі одержують звіти про перевірку. У звіті міститься інформація про джерела та показники запозичення за джерелами, а також детальна інформація із зазначенням тих фрагментів документа, що перевіряється, які були ідентифіковані як запозичення. Ідентифікація супроводжується пред'явленням збігаючого фрагмента тексту джерела запозичення та/або посиланням на оригінал (URL). В результаті перевірки документа користувачеві надається інформація, яка допомагає визначити, яка частина документа написана самостійно, а яка запозичена.
Для використання сервісу вам потрібно:
- Підключитися до Інтернету.
- Встановити браузер або використовувати вбудований у вашу операційну систему браузер одного з найпоширеніших типів (MS Internet Explorer версії 11 і вище, Mozilla Firefox 58 і вище, Opera версії 51 і вище, Chrome версії 64 і вище).
Результати роботи із системою «Антиплагіат» не є підставою для заяв про порушення авторського права, сервіс спрямований на використання виключно з інформаційною метою. Інакше кажучи, ми заявляємо у тому, що той чи інший текст є плагіатом, лише інформуємо вас про наявність однакового чи схожого фрагмента тексту. Не виключено, що під час роботи з сервісом ви виявите текст із копійованим фрагментом з інших джерел, у тому числі не виключається можливість, що завантажений вами документ є першоджерелом. У будь-якому випадку під час роботи з сервісом будьте обережні, намагайтеся бути об'єктивними і не поспішайте з висновками. Пам'ятайте, що сервіс - це лише інструмент роботи і реальну оцінку документу може дати тільки сам користувач системи.
Підготовка до роботи
Робоче місце
Для підготовки робочого місця під час роботи з системою «Антиплагіат» достатньо відкрити браузер. Для роботи з сервісом можуть бути використані браузери найпоширеніших типів, таких як MS Internet Explorer версії 11 і вище, Mozilla Firefox 58 і вище, Opera 51 і вище, Chrome 64 і вище.
Для початку роботи перейдіть на сайт сервісу, ввівши адресний веб-сайт системи в адресний рядок браузера.
Отже, ми маємо готове робоче місце:
- файли завантажені на комп'ютер;
- відкритий браузер;
- у браузері відкрито сторінку сайту сервісу.
Реєстрація користувача
Щоб зареєструватися на сайті, відкрийте вікно реєстрації, натиснувши кнопку «Зареєструватися» на головній сторінці сайту.
Кнопки «Зареєструватися» та «Увійти»
У вікні, що відкриється, вам буде запропоновано ознайомитися з користувальницькою угодою та угодою про обробку персональних даних. Для ухвалення користувальницької угоди поставте галочку біля «Я згоден з умовами…». Прийняття угоди означає, що ви прочитали, зрозуміли та приймаєте беззастережно умови користувальницької угоди та угоди щодо обробки персональних даних.
Для продовження реєстрації в системі введіть свою адресу електронної поштита натисніть кнопку «Зареєструватися».
Початкова форма реєстрації
Через деякий час на вказану адресу електронної пошти прийде лист з паролем, введіть отриманий пароль для входу в кабінет.
Якщо ваша пошта була використана для реєстрації раніше, ви не зможете зареєструватись по цій пошті заново. У такому разі для доступу до системи скористайтесь формою входу.
Якщо лист не надходить на пошту тривалий час, спробуйте виконати процедуру заново. Переконайтеся, що пошту введено коректно.
Вхід та вихід із системи
Якщо ви є зареєстрованим користувачем, то для доступу до системи скористайтесь формою входу, для цього натисніть посилання «Увійти» у верхньому правому кутку сторінки.
Введіть свої облікові дані у формі входу. Натисніть кнопку «Показати пароль», якщо хочете перевірити правильність введення пароля. Далі натисніть "Увійти".
Форма входу до кабінету
Після авторизації на будь-якій сторінці сайту у верхньому правому куті сторінки відображається іконка «Меню». При натисканні на іконку доступна навігація розділів вашого облікового запису. Зліва від іконки «Меню» ви побачите коротку інформацію про себе: роль у системі та e-mail.
Щоб вийти з системи, натисніть на іконку «Меню», а потім виберіть «Вийти».
Для входу до кабінету можна скористатися соціальними мережами. Докладніше у наступному пункті.
Соціальні мережі
При реєстрації або звичайному вході в особистий кабінет ви можете прикріплювати свої облікові записи соціальних мереж. Прикріплення облікового запису дозволить здійснювати швидкий вхід у особистий кабінет за допомогою ваших облікових даних з соціальної мережі.
Відкриється спеціальне вікно для підтвердження надсилання даних із соціальної мережі. Якщо Ви ще не встигли представитися сайту соціальної мережі, то в цьому вікні буде запропоновано увійти.
Після цього ви будете перенаправлені назад на форму завершення реєстрації. Ви можете вибрати: прикріпити обліковий запис соціальної мережі до вже існуючого облікового запису на сайті системи або зареєструвати новий обліковий запис із прикріпленням облікового запису соціальної мережі.
Якщо ви вибрали пункт "Я новий користувач", сайт запропонує процедуру реєстрації. Пройдіть реєстрацію та натисніть кнопку «Створити обліковий запис». Вам буде надіслано пароль як при звичайній реєстрації. Введіть отриманий пароль і натисніть кнопку «Створити обліковий запис», щоб завершити реєстрацію.
Після завершення реєстрації ви зможете здійснювати вхід за допомогою прикріпленого облікового запису.
Форма реєстрації після надсилання облікових даних із соціальної мережі, вкладка «Я новий користувач»
Якщо введена пошта збігається з поштою вашого облікового запису або була автоматично введена за допомогою отриманих із соціальної мережі даних, то введення пароля не потрібно – вхід до кабінету буде здійснено відразу після натискання «Створити обліковий запис». На випадок відмови сайту соціальної мережі на вказану пошту все одно відправиться пароль, за допомогою даної пошти та пароля ви зможете входити до кабінету звичайним способом.
Якщо ви вибрали пункт «У мене вже є логін», то вам буде запропоновано увійти до системи з використанням ваших облікових даних, за допомогою яких було здійснено реєстрацію.
Форма реєстрації після надсилання облікових даних із соціальної мережі та натискання «У мене вже є логін»
Відновлення паролю
Якщо ви не можете отримати доступ до особистого кабінету через те, що забули свій пароль, скористайтесь процедурою відновлення пароля.
Щоб відновити пароль, у вікні входу до системи натисніть «Відновити пароль».
У вікні, введіть свою пошту і натисніть кнопку «Відновити».
Вікно відновлення пароля
На вказану пошту вам буде надіслано листа з інструкцією з відновлення пароля та посилання. Дотримуючись цієї інструкції, перейдіть за посиланням. Далі вам на пошту буде направлено автоматично згенерований пароль. Скористайтеся ним та вашим e-mail для входу до кабінету.
Профіль
Щоб перейти до профілю, натисніть іконку «Меню» у верхньому правому куті та виберіть «Профіль».
Профіль являє собою спеціальний розділ кабінету, в якому ви можете переглянути та редагувати облікові та додаткові дані вашого облікового запису.
У розділі «Профіль» можна вказати свої анкетні дані та завантажити зображення для розміщення в інформаційному блоці. Для цього введіть у поля свої дані та натисніть кнопку «Змінити», а для завантаження зображення у профіль натисніть на «Завантажити зображення». Щоб повернути стандартне зображення портрета, видаліть завантажену картинку у своєму профілі, натиснувши кнопку «Видалити».
Розділ кабінету – «Мій профіль»
Зміна пошти (email)
Щоб змінити пошту (email), яка використовується для входу в систему, введіть ваш поточний пароль і вашу нову адресу електронної пошти та натисніть кнопку «Змінити».
Натиснувши кнопку, ви побачите повідомлення: «На нову пошту надіслано посилання для підтвердження зміни пошти». Зайдіть у свою поштову скриньку, адресу якої ви вказали як новий email, а потім перейдіть за посиланням у листі.
Лист, що надійшов з сайту сервісу Антиплагіат
Зміна пароля
Щоб змінити пароль, потрібно ввести свій старий пароль, а потім ввести свій новий пароль у відповідні поля.
Ви можете заздалегідь переконатися, що пароль введено правильно, натиснувши кнопку «Показати пароль». Після цього замість точок відобразяться символи.
Якщо ви впевнені, що ввели пароль коректно, натисніть кнопку «Змінити», і ваш пароль для доступу до кабінету сервісу «Антиплагіат» буде змінено на новий.
Якщо ви помилилися під час введення нового пароля, ви можете скористатися процедурою відновлення пароля, але тільки в тому випадку, якщо маєте доступ до поштової скриньки, вказаної у вашому профілі.
Прикріплення соціальної мережі
Ви можете авторизуватись у системі без введення e-mail та пароля, для цього необхідно прив'язати ваші облікові записи в соціальних мережах до свого профілю. Для прикріплення соціальної мережі достатньо натиснути на знак «+» (плюс) або іконку соціальної мережі, яку ви хочете прикріпити. Після натискання відкриється вікно соціальної мережі з формою підтвердження надсилання даних, необхідно підтвердити свою згоду для прикріплення соціальної мережі.
Відразу після отримання вашої згоди із соціальної мережі надсилаються дані, необхідні для входу до кабінету, тепер при вході в систему можна використовувати іконку «Увійти за допомогою соцмережі».
На сторінці «Профіль» ви також можете здійснити зворотну дію - відкріпити обліковий запис соціальної мережі, для цього натисніть на знак «X», розташований під іконкою прикріпленої соціальної мережі, або на саму іконку.
Можна прикріплювати лише один обліковий запис від однієї соціальної мережі. Щоб прикріпити новий обліковий запис до соціальної мережі, необхідно відкріпити старий обліковий запис, а потім прикріпити новий.
Служба підтримки
Якщо ви не знайшли відповіді на запитання щодо роботи з системою, зверніться до Служби підтримки. Для цього натисніть «Меню» у верхньому правому куті та виберіть вкладку «Служба підтримки». Система відкриє вікно з формою для надсилання звернення.
Форма зворотного зв'язку
Введіть запитання у полі «Повідомлення» та натисніть кнопку «Надіслати». Наші фахівці дадуть відповідь на ваше звернення на пошту, яка використовувалася для входу в систему.
Додавання сайту
Наш Модуль пошуку через Інтернет здійснює перевірку по вже досліджених ділянках в Інтернеті. Якщо ви знайшли цікавий сайт або ресурс, який не входить до Модуль пошуку через Інтернет, ви можете його додати в наш перевірочний модуль. Це дозволить будувати більш повні та достовірні звіти на основі перевірки за допомогою Модулю пошуку через Інтернет.
Щоб додати сайт для індексації, клацніть на «Меню» та виберіть «Додати сайт». Скопіюйте посилання в поле URL і натисніть Додати. Також ви можете залишити коментар з приводу сайту, на який веде це посилання, наприклад, що на цьому сайті розміщується відкрита електронна бібліотека або сайт рефератів.
Пункт меню «Додати сайт»
Якщо вказаний вами сайт вже відомий нашій системі, ви отримаєте повідомлення: «Сайт вже оброблений нашою системою».
Важливо! Відправлений сайт потрапить до Модуль пошуку Інтернету з часом у порядку черги індексування.
Кабінет
Кабінет надає можливість завантажувати та перевіряти документи. Щоб перевірити документи, натисніть «Меню» та виберіть «Кабінет».
На сторінці кабінету ви побачите панелі «Папки» та «Документи», за допомогою яких виконуються всі основні дії з папками та документами кабінету.
Кабінет
Перевірка документа
Щоб завантажити документи на перевірку, натисніть кнопку «Додати документ» і виберіть файли на комп'ютері або перетягніть потрібні документиу полі «Додати документ».
Окрім завантаження окремих файлів, є можливість завантаження архівної папки. Під архівною папкою мається на увазі файл у форматі RAR, ZIP або 7z. І тут всі документи з архівної папки обробляються окремо.
Після вибору файлів відкриється вікно для налаштування параметрів перевірки документа.
Вікно додавання одного документа
Ви можете вказати параметри збереження документа та вибрати модулі, за якими здійснюватиметься перевірка документа.
Важливо! Для назви документа можна використовувати російський, білоруський та казахський алфавіт.
Якщо не вводити параметри, то до документа будуть застосовані такі значення за замовчуванням: обрана папка, яка була відкрита під час перегляду кабінету користувача, тип документа не вказано, назва - ім'я файлу, для модулів пошуку будуть встановлені всі можливі опції перевірки (залежить від підключених послуг) ).
Далі натисніть кнопку «Продовжити», документ додасться до кабінету і відправиться на перевірку. У папці, до якої було додано документ, ви побачите доданий документ, у рядку з документом буде вказано дату завантаження документа. Після завершення перевірки у рядку з'являться результати перевірки.
Перевірка тексту
У деяких випадках зручніше та швидше використовувати функцію перевірки тексту, для цього натисніть кнопку «Додати текст». У формі, що відкрилася, введіть або вставте в поле текст, виберіть модулі, за якими буде здійснюватися перевірка документа, а потім натисніть кнопку «Продовжити».
Додавання тексту
Після натискання кнопки «Продовжити» у вашому кабінеті з'явиться документ, його назва буде такою самою, як перше слово у введеному тексті (не більше 15 символів), потім за цим документом запуститься перевірка.
Повторна перевірка документа
Якщо ви хочете перевірити раніше завантажений документ за іншими модулями пошуку, ви можете скористатися повторною перевіркою. Позначте вибраний документ галочкою, потім у верхньому меню натисніть кнопку «Перевірити».
Зазначені документи для повторної перевірки
У вікні виберіть модулі пошуку та натисніть кнопку «Продовжити».
Документ вирушить на перевірку і через деякий час у рядку з документом з'являться результати. Відправити документ на повторну перевірку, якщо він перевіряється, неможливо.
Перегляд та редагування інформації про документ
Кожен документ при додаванні або переміщенні до кабінету обов'язково поміщається до будь-якої папки кабінету. Одноразово натиснувши назву папки, в якій є документи, ви побачите документи, що знаходяться всередині папки.
Загальний вигляд кабінету користувача із завантаженими документами та створеною структурою папок
Документи розміщуються у вигляді списку. У кожному рядку списку відображається інформація про документ, результат перевірки та посилання на звіт.
Оцінка оригінальності у рядку документа призначена для первинного, поверхового ознайомлення з результатами перевірки. Для отримання детальної оцінки результатів перевірки перейдіть до перегляду звіту про перевірку, натиснувши кнопку «Звіт».
Щоб переглянути інформацію про документ, відкрийте папку, виділіть потрібний вам документ галочкою і у верхньому меню натисніть кнопку «Інформація». Відкриється вікно з атрибутами документа та інформацією про дату та тривалість завантаження.
Щоб переглянути текст завантаженого документа, натисніть його назву у списку документів. Відкриється сторінка "Версія для читання", на якій відображається текст документа в посторінковому режимі.
Для переходу по сторінках тексту скористайтеся панеллю пейджингу, розташованою над та під текстовим полем. Ви можете вивести на екран відразу всі сторінки документа, натиснувши під текстовим полем кнопку «Показати всі сторінки».
Також на цій сторінці ви можете переглянути атрибути документа та змінити їх за потреби, натиснувши на кнопку «Змінити назву та тип».
Перегляд інформації про документ
Таку ж операцію можна здійснити, виділивши галочкою потрібний документ у кабінеті та у верхньому меню натиснувши кнопку «Змінити назву та тип». У вікні можна змінити назву документа і присвоїти тип документа.
Переміщення документа
Для ієрархічної структури папок використовується панель «Папки», що відображається зліва в особистому кабінеті. У панелі «Папки» розташовані активні елементи та кнопки, що дозволяють дії з папками: додавання, видалення (якщо в папці містяться документи, вони теж будуть видалені), перейменування та переміщення папки, а також навігацію по папках.
За промовчанням у кожному кабінеті автоматично створено «Корневу папку», всі інші папки створюються в ній, цю папку неможливо видалити, перемістити або перейменувати.
Праворуч від назв папок ви побачите числове значення – це кількість документів у папці, так ви зможете додатково орієнтуватися щодо розподілу документів у папці.
Щоб перемістити документ з однієї папки в іншу, виділіть документ галочкою (можна виділити кілька документів для переміщення), а потім натисніть у верхній панелі на кнопку «Перемістити».
Відкриється вікно переміщення, де відображається структура папок. Виберіть папку призначення та натисніть «Продовжити», тоді документ переміститься до іншої папки.
Вікно переміщення документа(ів)
Пошук документа
Для пошуку документа введіть у рядок пошуку назву документа повністю або частково, а потім натисніть кнопку у вигляді лупи або клавішу Enter.
Рядок пошуку документів
Після запуску пошуку у списку документів відображатимуться знайдені документи з усіх папок, вкладених усередині кореневої папки. Ви можете здійснювати навігацію по папках, залишивши запит у дії, тоді в папках будуть видні лише документи на запит.
Видалення документа
Щоб видалити документ із кабінету, позначте його галочкою та натисніть кнопку «Видалити» у верхній панелі.
Видалення документа з кабінету
Текстові метрики
У системі передбачено розрахунок та відображення різних семантичних характеристик для кожного завантажуваного документа. Даний функціонал дозволяє оцінити науковість тексту, визначити наявність певних розділів документа та розрахувати деякі показники
Розрахунок метрик відбувається автоматично під час завантаження документа. Перелік семантичних характеристик, що розраховуються:
Звіт про перевірку на наявність запозичень
Повний звіт
Після завантаження та перевірки документа користувач може перейти до звіту. Для переходу на сторінку перегляду повного звіту необхідно натиснути кнопку «Звіт», розташовану на рядку з перевіреним документом.
Повний звіт включає:
- оцінку оригінальності/запозичення/цитування;
- оцінку на підозрілість та можливість переходу на сторінку підозрілості;
- список джерел запозичення з можливістю редагування та переходу до звіту за джерелом;
- безперервне або посторінкове відображення повного тексту документа, що перевіряється з виділенням знайдених запозичених блоків;
- дату перевірки документа;
- відображення коригування звіту.
Нижче на малюнку представлено загальний вигляд повного звіту.
Повний звіт
- експорт звіту;
- перехід на посібник користувача;
- збереження відредагованого звіту;
- одержання прямого посилання на звіт;
- перегляд текстових метрик;
- перегляд історії звітів.
Перегляд звіту
Сторінка звіту складається з тексту, що перевіряється, в якому виділені блоки запозичень, списку джерел, агрегованих результатів перевірки та навігації по блоках запозичень (пошук по блоках).
Для переходу по сторінках тексту скористайтеся панеллю пейджингу, розташованою над та під текстовим полем. Щоб вивести на екран відразу всі сторінки документа, натисніть «Показати всі сторінки» внизу сторінки документа.
Щоб побачити, які фрагменти тексту були запозичені і з якого конкретного джерела, у системі всі блоки запозичень виділені кольором, і наприкінці кожного блоку розташовується мітка з порядковим номером джерела.
Під час перегляду запозичених блоків у звіті можна використовувати навігацію по блоках (пошук по блоках). За допомогою неї можна перейти до наступного або попереднього блоку натисканням кнопок «Попередній» або «Наступний». Також можна вибрати за якими саме блоками переміщатися – за блоками цитування чи запозичення.
Перегляд інформації про джерело
Щоб переглянути інформацію про джерело, у списку джерел розкрийте джерело, що вас цікавить, і натисніть на іконку.
Інформація про джерело у списку джерел
Такі параметри, як частка тексту, кількість блоків у звіті, кількість блоків у тексті є настроюваними. Для цього натисніть «Меню», виберіть розділ «Профіль» та перейдіть на вкладку «Налаштування звіту». Ви можете вибрати, які параметри не відображатимуться у звіті, прибравши галочку з одного з них.
Налаштування звіту
Інший спосіб, щоб переглянути інформацію про джерело, - натиснути на номер джерела в тексті повного звіту. Відобразиться вікно, що містить основну інформацію про джерело.
Інформація про джерело у тексті повного звіту
Зовнішнє посилання на джерело
Більшість джерел у списку джерел звіту доступна зовнішнє посиланнярозміщення документа або тексту джерела в Інтернеті.
Може виникнути ситуація, коли під час переходу за посиланням джерело недоступне. Можливо, адміністратори сайту видалили текст, або сторінка переїхала. Але в будь-якому випадку, цей текст був доступний за вказаною адресою, коли сайт додавався до індексу модуля пошуку системи «Антиплагіат».
Те, що одне або кілька наведених у звіті посилань на відкриті джерела в Інтернеті в момент перегляду звіту не працюють, не є підставою для видалення цих посилань з індексу системи. Тексти на ці адреси були проіндексовані, до видалення/переміщення вони були доступні третім особам, могли бути прочитані, скопійовані або використані іншим чином. Зокрема, вони могли зберегтися в кеш-пам'яті пошукових системта вебархівах, де їх досі можна знайти.
Перегляд звіту за джерелом
Щоб перейти до перегляду звіту за джерелом, натисніть посилання у назві джерела у списку джерел звіту. На новій вкладці у браузері відкриється сторінка з текстом джерела, з яким був збіг. Замість тексту, який не перетинається джерелом, ви побачите довідку про кількість пропущених символів.
Якщо ви бажаєте переглянути текст джерела повністю, відкрийте посилання на джерело, натиснувши кнопку «Перейти на сайт джерела».
Звіт за джерелом
Натисніть на інше джерело в панелі «Джерела» ліворуч, щоб переглянути одразу звіт щодо цього джерела.
Ви можете вибрати режим перегляду звіту за джерелом – посторінковим або суцільним текстом. За промовчанням звіт про джерело відображається посторінково. Щоб переключити режим відтворення, натисніть «Показати текст повністю». При переході в режим відтворення суцільним текстом кнопка зміниться на «Показати текст посторінково». Натисніть її, щоб перейти до режиму перегляду сторінок.
Інший спосіб, щоб переглянути звіт за джерелом, – це перейти на звіт із джерела з блоку цитування в тексті. Клацніть на номер джерела в кінці блоку, потім натисніть назву джерела.
Перехід до звіту за джерелом із блоку цитування
Відкриється сторінка «Звіт за джерелом», відповідний блок запозичення буде показаний у верхній частині сторінки.
Перегляд історії звітів
Під час перевірки документа або редагування звіту всі попередні версії звітів зберігаються в системі. Щоб переглянути історію звітів, натисніть кнопку «Ще» та виберіть «Історія звітів» у верхньому меню повного звіту.
Перегляд історії звітів
Відкриється окреме вікно, де ви побачите коротку інформацію про всі побудовані звіти цього документу. Звіти в історії сортуються за спаданням дати побудови.
Щоб перейти до детального перегляду або коригування одного зі звітів, натисніть кнопку «Відкрити». Звіт з'явиться на новій сторінці.
Історія звітів
Також ви можете переглянути всі коригування звіту, перейти до конкретного коригування та змінити його. Коригування створюється автоматично під час редагування звіту.
Інформація про редагований звіт в історії звітів
Редагування списку джерел
У повному звіті доступні дії з джерелами, які дозволяють робити деякі зміни для розрахунку результатів перевірки.
- Коригування списку джерел, що враховуються у звіті – дозволяє враховувати або не враховувати зазначені вами джерела у звіті.
- Зміна типу джерела – дозволяє змінювати тип джерела на вибір.
Щоб не враховувати джерела, у списку джерел заберіть галочки у рядках цих джерел, а потім натисніть кнопку «Перерахувати». Після перерахунку загальна оцінка звіту зміниться, а в тексті звіту більше не відображатимуться блоки цитування за цим джерелом.
Щоб знову врахувати джерело у звіті, поверніть галочки та натисніть «Перелічити».
Коригування списку облікових джерел у звіті
Система ділить джерела на два типи: «Цитування» та «Запозичення».
При побудові звітів система автоматично виставляє тип джерела: «Запозичення» – оранжевого кольору та «Цитування» – зеленого кольору.
Важливо! Сервіс здійснює лише попередню оцінку, реальну оцінку джерелу може дати лише користувач.
Можна змінювати тип джерела з «Цитування» на «Запозичення» та навпаки. Щоб змінити тип джерела із «Запозичення» на «Цитування», у списку джерел у звіті натисніть на показник помаранчевого кольору. Поряд із курсором з'явиться пункт «Позначити як коректне запозичення», натисніть на нього, потім кнопку «Перерахувати».
Зміна типу джерела
Якщо ви влаштовуєте поточну редакцію звіту, ви можете зберегти звіт, натиснувши кнопку «Зберегти» у верхній панелі документа. Відкриється вікно збереження відредагованого звіту, в якому ви можете залишити свої коментарі, наприклад, інформацію про зроблені у звіті зміни або причини змін. Після збереження в історії звітів буде створено нове коригування.
Якщо звіт був відредагований з перерахунком результатів редагування, він буде збережений автоматично, ви зможете знайти автозбережений звіт в історії звітів і продовжити роботу з ним. В історії звітів автозбережені звіти мають у коментарях напис: «Автозбережена версія».
Короткий звіт
Короткий звіт є розподілом відсотків оригінальності, запозичення та цитування, а також список джерел запозичення.
Короткий звіт
Для більшості джерел у списку джерел звіту відображається зовнішнє посилання на розташування документа або тексту джерела в Інтернеті. Щоб перейти на сторінку в Інтернеті, натисніть на іконку поруч із назвою джерела.
У верхній панелі сторінки ви побачите кнопки-іконки, що дозволяють перейти до наступних дій:
- виведення звіту на сторінку для друку;
- вивантаження цього звіту;
- перегляд історії звітів;
- посилання на посібник користувача;
- повернення до кабінету до списку документів.
Щоб отримати докладнішу інформацію про результати цієї перевірки, відкрийте повний звіт перевірки, натиснувши кнопку «Повний звіт».
Підозрювальний документ
Підозрювальний документ – документ, в якому були виявлені ознаки технічних способів зміни тексту або формату, наприклад, заміна символів, вставка невидимого тексту тощо. Такі ознаки можуть говорити про те, що автор спробував обійти систему, щоб приховати запозичення та штучно підвищити відсоток оригінальності. Якщо в документі було виявлено такі ознаки обходу, то в кабінеті користувача та загальному списку документів компанії для нього буде проставлено спеціальну позначку.
Відображення підозрілого документа у кабінеті
Важливо! При появі позначки підозрілості рекомендуємо ретельно ознайомитися зі звітом про перевірку та знайденими у документі підозрілими фрагментами. Функціональність із детектування підозрілих документів є допоміжним інструментом аналізу. Остаточне рішення завжди залишається за перевіряючим.
Інформація про те, що в документі виявлено ознаки обходу системи, відображається у звітах про перевірку, у версіях для друку та у звітах, що вивантажуються. У короткому звіті для підозрілого документа відображено номери сторінок, на яких виявлено потенційні спроби обходу системи.
Короткий звіт для підозрілого документа
У версії для друку звіту про перевірку наведено інформацію про потенційні спроби обійти систему. Тут відображено види обходів та сторінки, на яких виявлено підозрілі фрагменти. Аналогічно інформація фіксується у версіях звітів, що вивантажуються.
Версія для рукавички звіту за підозрілим документом
У повному звіті для підозрілого документа відображається спеціальний блок з позначкою про підозрілість та посиланням на сторінку «Підозрільний документ» - для переходу на сторінку натисніть «Подивитися».
Повний звіт для підозрілого документа
Важливо! Якщо у завантаженого документа немає форматування, замість посилання на сторінку «Підозрільний документ» у повному звіті відображаються номери сторінок, на яких виявлені потенційні спроби обходу системи.
На сторінці «Підозрільний документ» відображено докладну інформацію про знайдені підозрілі фрагменти в документі. Тут ви можете ознайомитись з текстом документа у тому вигляді, в якому він був завантажений у систему (зі збереженням вихідного форматування). Якщо на сторінці документа виявлено фрагмент, який може бути спробою обходу системи, він позначений червоним кольором.
Сторінка «Підозрільний документ»
Щоб переглянути інформацію про підозрілі фрагменти для всього документа, натисніть вкладку «В документі» на панелі праворуч. Щоб переглянути номери сторінок, натисніть потрібну назву групи обходів. Натисніть потрібний номер, щоб перейти до будь-якої з цих сторінок.
Вкладка «У документі»
На вкладці «На сторінці» наведено інформацію про підозрілі фрагменти на вибраній сторінці документа. Щоб відобразити певні види обходів, поставте ними галочки, а інших - зніміть. Вибрані види обходів підсвічуються на сторінці червоним, зняті обходи - підкреслені червоною лінією. Щоб виділити на сторінці документа відразу всі підозрілі фрагменти, натисніть «Показати все». Щоб зняти виділення відразу з усіх підозрілих фрагментів, натисніть на «Приховати все».
Також можна переглядати текст обходу, якщо його вдалося вилучити під час обробки документа.
Перегляд тексту обходу на вкладці «На сторінці»
Якщо документ не містить обходів, ви можете зняти позначку про підозрілість. Щоб прибрати позначку, скористайтеся кнопкою ввімкнення/вимкнення у верхньому правому кутку сторінки «Підозрільний документ». Ви можете залишити коментар з поясненням, чому зняли відмітку про підозрілість. Якщо ви переглядаєте сторінку «Підоглядний документ» за прямим посиланням, то ви не зможете зняти позначку про підозрілість.
Зняття позначки про підозрілість
Якщо ви знімете відмітку про підозрілість:
- у кабінеті не відображатиметься відповідна іконка;
- у короткому звіті не відображатиметься інформація про обхід;
- у формах звітів, що вивантажуються, і у версії для друку в розділі «Підозрільний документ» з'явиться інформація про те, що була знята відмітка про підозрілість, і буде відображено коментар;
- у повному звіті ви побачите, що відмітку про підозрілість було знято – відповідна іконка стане сірою;
- зберігається доступ до сторінки «Підозрільний документ».
Вивантаження звіту
Вікно підтвердження вивантаження звіту
Відкриється сторінка «Експорт звіту». Щоб розпочати формування звіту, клацніть на кнопку «Експорт». Через деякий час кнопка зміниться на Завантажити. Натисніть кнопку «Завантажити», щоб завантажити файл. Завантаження розпочнеться автоматично, або відкриється діалогове вікно завантаження та збереження файлу, залежно від налаштувань вашого браузера.
У вивантаженому звіті ви побачите інформацію про звіт та про завантажений документ, термінологічний блок зі значенням понять "Запозичення", "Цитування", "Оригінальність", список джерел та текст із розміткою блоків цитування (якщо користувач вивантажує повний звіт).
Пряме посилання на звіт
Щоб отримати пряме посилання на звіт, відкрийте звіт і у верхньому меню натисніть «Ще», потім натисніть кнопку «Пряме посилання на звіт». Відкриється нова вкладка зі звітом у режимі відтворення. Скопіюйте адресу в адресному рядку браузера, щоб надіслати посилання іншій людині.
Зовнішньому користувачу, який перейшов за прямим посиланням, буде доступний перегляд звіту та текстових метрик (якщо ця функція підключена), виведення звіту на сторінку для друку та експорт звіту (якщо ця функція підключена). Редагувати звіт за прямим посиланням не можна.
Придбання послуг у кабінеті
У безкоштовному доступі сервіс надається з обмеженими можливостямикабінету. В рамках безкоштовного доступу ви отримуєте можливість здійснювати перевірки на наявність запозичень за допомогою модуля пошуку через Інтернет та переглядати лише короткі звіти. Якщо ви хочете ознайомитися з повним функціоналом сервісу або розширити функціональність свого кабінету (отримувати повні звіти, підключати додаткові модулі пошуку та інше), рекомендуємо попередньо ознайомитися з тарифами, для цього перейдіть на сторінку «Тарифи».
Перехід на сторінку «Тарифи»
Придбання передплати тарифу
У вкладці «Тарифи» ви побачите тарифну сітку для ознайомлення з функціональними можливостями тарифів. У «шапці» тарифної сітки ви побачите лінію тарифних планів. Кожен тарифний план підключається на певний термін з певною максимальною кількістю перевірок, а також тарифні плани можуть відрізнятися за функціональними можливостями.
Тарифні плани та тарифна сітка на сторінці «Тарифи»
Для придбання передплати тарифу виберіть лінію тарифного плану та термін дії кліком на перемикач, а потім натисніть кнопку «Підключити».
Після натискання на кнопку «Підключити» з'явиться вікно з повідомленням про успішну покупку, одночасно з вашого рахунку буде списано стільки балів, скільки коштує передплата.
Після передплати тарифу у правому верхньому кутку ви побачите найменування вашого поточного тарифу.
Інформація про стан кабінету користувача зліва від меню
Після того, як ви поповните баланс, поверніться на сторінку «Тарифи» та оберіть тариф заново.
Більш детальну інформацію про придбані послуги у вашому кабінеті та поточні тарифи ви зможете отримати на сторінці «Статистика».
Важливо! Тільки після підключення платного тарифу ви зможете підключити додаткові послуги та модулі пошуку.
Підключення пакета додаткових послуг та модулів пошуку
Якщо ви хочете отримати доступ до всіх можливих функцій системи і отримати максимальну якість, то найпростіший спосіб - придбати об'єднану колекцію, що включає всі доступні модулі пошуку і додаткові послуги, натиснувши одну кнопку.
Поповніть рахунок на достатню для підключення суму та перейдіть на сторінку «Тарифи» до тарифної сітки «Пакети додаткових послуг та модулів пошуку».
Об'єднана колекція
Виберіть тарифний план та натисніть на кнопку «Підключити». Система автоматично активує всі доступні послуги та модулі пошуку.
Важливо! Для підключення повного пакета додаткових модулів та послуг у вас має бути активований тариф "Basic", "Advanced" або "Highload".
Також ви можете придбати додаткові послуги та модулі пошуку на ваш вибір.
Підключення додаткової послуги розпізнавання тексту (OCR)
Ця послуга дозволяє розпізнавати та перевіряти на запозичення відскановані документи, фотографії з цифрової камери та графічні зображення, що містять текстові дані.
Для підключення цієї послуги перейдіть до нижньої частини сторінки «Тарифи», ви побачите тарифну сітку додаткових послуг. Виберіть лінію тарифного плану та термін дії кліком на перемикач, а потім натисніть кнопку «Підключити».
Додаткові послуги на сторінці «Тарифи»
Підключення додаткових модулів пошуку
Для ознайомлення з додатковими пошуковими модулями перейдіть до нижньої частини сторінки «Тарифи». Там ви побачите лінію додаткових модулів пошуку з коротким описомта умовами підключення. Додаткові модулі пошуку підключаються на певний термін та мають максимальну кількість перевірок на одне підключення.
Підключення додаткових модулів пошуку можливе лише у платних тарифах.
Додаткові пошукові модулі на сторінці «Тарифи»
Після підключення додаткового модуля пошуку ви побачите її назву поруч із іконкою «Меню».
Поповнення балансу
Для переходу до поповнення балансу у верхній панелі кабінету наведіть курсор на кількість балів, після чого з'явиться кнопка «Поповнити», натисніть на неї.
Перехід до поповнення балансу
Після переходу до оплати перед вами відкриється сторінка поповнення вашого рахунку. Введіть у поле введення суму до поповнення, а потім натисніть кнопку «Далі».
Важливо! Після підтвердження платежу оплату необхідно здійснити протягом 24 годин, інакше заявка на оплату анулюється. Також зверніть увагу, що при поповненні рахунку відбувається покупка балів, при цьому вказується вартість 1 бала.
Переглянути всі операції з балами, а також статус завершення платежів ви можете на сторінці «Баланс».
Також можна перейти до поповнення особистого рахунку на сторінках «Статистика» або «Баланс». Щоб перейти до цих сторінок, натисніть у верхньому правому куті на меню і виберіть потрібну сторінку. Після цього натисніть кнопку "Поповнити".
Перегляд балансу
На сторінці «Баланс» ви зможете переглянути історію здійснених операцій з вашими балами в кабінеті.
Щоб перейти на сторінку "Баланс", натисніть на іконку "Меню", а потім виберіть пункт "Баланс". Після переходу на сторінку перед вами відкриється сторінка зі списком усіх операцій покупки, списання балів для передплати тарифів та підключення додаткових модулів пошуку.
Список операцій на сторінці «Баланс»
Щоб детально дізнатися результат операції, наведіть курсор на іконку в стовпці «Результат», після наведення з'явиться примітка з розшифровкою. Інформація про статус платежу буде особливо корисною при виникненні проблем при здійсненні операцій оплати.
Якщо у вашому кабінеті було здійснено багато операцій, можливо вам буде зручно скористатися фільтром операцій. За замовчуванням список операцій сортується за датою операції у порядку зменшення. Ви можете змінити порядок сортування в «шапці» таблиці, при цьому напрямок стрілочки змінюватиметься, вказуючи на спосіб сортування, а стовпець, за яким в даний момент зроблено сортування, виділяється жирним шрифтом.
Перегляд статистики використання
На сторінці «Статистика» ви зможете детально переглянути інформацію про придбані послуги у вашому кабінеті.
Сьогодні Антиплагіат став воістину всенародною програмою з метою оцінки якості наданих студентами текстів. Його цілком офіційно використовують практично всі кафедри ВНЗ, адже зареєструватися в системі та отримати доступ до безкоштовних форм перевірки на унікальність дуже просто. Крім цього, активними користувачами програмного комплексу Антиплагіат є самі студенти та аспіранти, яким ця програма допомагає у самоперевірці своїх робіт та виявленні не опрацьованих фрагментів до того, як це зробить викладач. Раніше така перевірка була зовсім необов'язковою, і скоріше була потрібна для самоконтролю. Але сьогодні ситуація стає досить специфічною: дедалі більше російських ВНЗ вимагають при здачі курсової чи дипломної роботи надати їм довідку про те, що роботу було перевірено системою Антиплагіат, та про те, який відсоток унікальності виставила роботі програма.
Керівництво в обов'язковому порядкузмушує надавати таку довідку на фірмових бланках навчального закладу
Де можна отримати таку довідку? Насамперед, варто потурбуватися про встановлення програми для перевірки унікальності, навчитися з ним працювати, і кілька разів спробувати проаналізувати різні тексти для того, щоб зрозуміти алгоритм роботи системи. Після того, як робота вже відшліфована і не потребує правок, слід перевірити її за допомогою Антиплагіату, та зафіксувати відсоток унікальності, а також за необхідності зберегти звіт з даними про не унікальні уривки тексту та джерела їх запозичення.
Заповнювати довідку доведеться самостійно
Найчастіше бланк довідки щодо аналізу Антиплагіатом можна взяти в деканаті свого ВНЗ або на університетському сайті. Зазвичай така вимога жорстко прописана у положенні про використання системи Антиплагіат, і керівництво обов'язково змушує надавати таку довідку на фірмових бланках навчального закладу. Заповнювати довідку доведеться самостійно, вказавши точне найменування роботи, авторство, у спеціальній графі - зазначений системою відсоток унікальності, а спеціальному додатку до довідці за необхідності - дані про те, які джерела були визнані Антиплагіатом початковими стосовно роботи.
Крім подібної довідки зазвичай студенту доводиться одночасно надавати письмову згоду на повторну перевірку його роботи співробітниками кафедри чи деканату, а тому підробляти відсоток унікальності у довідці не має жодного сенсу: все одно його звірятимуть ще раз.
Дата публікації: 24.01.2019
Останнім часом викладачі почали вимагати від студентів надати їм звіт про антиплагіат, який відображає основні результати перевірки тексту на унікальність. Багато хто досі не знає що це, і як його завантажити.
Зараз ми розповімо вам, як зробити звіт антиплагіату безкоштовно, як його роздрукувати, чим відрізняється повний звіт від короткого, а також ви дізнаєтесь, які переваги вам дасть повний звіт вузівського антиплагіату.
1. Що таке звіт антиплагіату? - зразок
2. Як зробити звіт на антиплагіат безкоштовно?
3. Як роздрукувати антиплагіат звіт?
4. Переваги повного звіту перед коротким
1. ЩО ТАКЕ ЗВІТ АНТИПЛАГІАТУ? - ЗРАЗОК
Звіт антиплагіату є фірмовим бланком, на якому відображаються результати перевірки тексту в системі антиплагіат.
Що відображається у звіті? Якщо йдеться про безкоштовний звіт, то в ньому буде зазначено, який відсоток оригінальності має текст, який відсоток цитування та запозичень (плагіату).
Крім того, безкоштовний звіт містить посилання на джерела та сайти, звідки текст був скопійований. У безкоштовному звіті сайту антиплагіату посилань всього три. Решту можна отримати лише платно. Також у звіті відображається те, за якими модулями було проведено аналіз. У безкоштовному антиплагіаті модуль лише один – Модуль пошуку Інтернет.
На фото зображено звіт із сайту антиплагіату, який можна зробити самому, абсолютно безкоштовно.
2. ЯК ЗРОБИТИ ЗВІТ НА АНТИПЛАГІАТ БЕЗКОШТОВНО?
Зараз покроково розповімо вам, як зробити звіт антиплагіату безкоштовно та самостійно.
Після того, як ви перевірили текст в антиплагіатру, праворуч з'явиться активна кнопка “Короткий звіт”. Натисніть її.
Перед нами відкриється меню, де потрібно вибрати пункт “Версія для друку”
От і все. Перед вами відкриється цей безкоштовний звіт антиплагіату.
3. ЯК РОЗРАХУВАТИ АНТИПЛАГІАТ ЗВІТ?
Як ви могли помітити, кнопки "завантажити" або роздрукувати звіт - в меню немає. Щоб зберегти його на комп'ютері вчинимо наступним чином.
Натискаємо кнопку на клавіатурі PRT SCR – вона знаходиться праворуч зверху. У народі цю клавішу називають “принт скрін”, аналог кнопки “Фото екрану” на айфонах та galaxy.
Після натискання кнопки “принт скрін” зображення екрана збережеться в пам'яті комп'ютера.
Щоб вивантажити зображення на комп'ютері і мати можливість роздрукувати звіт, надійдемо так.
1) Відкриємо звичайний Paint
2) Натискаємо клавіші CTRL+V одночасно - це поєднання кнопок вивантаження картинки з пам'яті. Після натискання комбінації цих кнопок у пейнті з'явиться фото екрана з звітом.
3) Після того, як фото екрана відобразиться в пейнті, обрізаємо краї та зберігаємо файл.
Готово. Тепер його можна легко роздрукувати або вставити картинку на останню сторінку вашої курсової або дипломної роботи.
4. ПЕРЕВАГИ ПОВНОГО ЗВІТУ ПЕРЕД КОРОТКИМ
На жаль, останнім часом безкоштовного звіту викладачам замало. Більшість із них просять надати повний звіт вашої роботи та вивантаження із системи Антиплагіат ВНЗ.
Повний звіт антиплагіат вуз дає велику кількість переваг, порівняно з безкоштовним:
1) Значимість в очах викладача (розвантаження звіту з викладацької версії антиплагіату)
2) Незаперечність результату (Вузовський антиплагіат, як відомо, занижує відсоток оригінальності та результат безкоштовного антиплагіату багатьма викладачами не зараховується)
3) Можливість використання повного звіту, як допомога у підвищенні унікальності тексту (у повному звіті окрім посилань, розгорнуть весь текст роботи, де зазначено, які саме фрази та пропозиції вимагають виправлення)
Тому в наступній статті ми розповімо вам, як зробити повний звіт антиплагіату, що це взагалі таке і чим він відрізняється від короткого і безкоштовного. А також розповімо вам, де можна замовити повну версію звіту Антиплагіат ВНЗ.
P.S. Звіт антиплагіату має сенс друкувати, якщо ваш текст уже набирає прохідний рівень оригінальності вашого вузу. Якщо відсотка недостатньо, попрацюйте над текстом, у цьому вам допоможуть наші поради, які ви можете прочитати у статті Як підвищити оригінальність тексту в антиплагіаті.
Корисні матеріали
Антиплагіат онлайнна сайт дозволяє перевірити текст абсолютно безкоштовно.
Ефективні алгоритми антиплагіату онлайнроблять перевірку глибокою та якісною.
Процедура перевірки на плагіатпроста: лише кілька кліків - і ви дізнаєтеся відсоток унікальності тексту. Якщо в мережі є дублікати текстів, вони обов'язково знайдуться. Ви також можете перевірити текст на помилки за допомогою сервісу орфографії.
При реєстрації на сервісі у вас будуть автоматично зняті обмеження перевірки, призначені для гостей, і ви отримаєте можливість перевіряти набагато більшу кількість текстів за допомогою нашого сервісу плагіат онлайн.
Новий алгоритм перевірки на плагіат
На сервісі сайт працює алгоритм перевірки текстів на унікальність, що виконує аналіз текстів за вдосконаленою методикою. Щоб ваша робота з сервісом перевірки була прозорою та комфортною, ми дамо деякі рекомендації щодо взаємодії з актуальним алгоритмом.
Які тексти «не любить» алгоритм
Даний алгоритм перевірки тексту на плагіат онлайнВажливо відрізняється від перевірки шляхом шинглів. Які наслідки має це для роботи з текстами?
- Залишилася в минулому техніка неякісного рерайтуіз зміною кожного п'ятого чи четвертого слова. У текстах, написаних подібним чином, буде знайдено високий відсоток збігів із вихідником.
- Також ми раді повідомити, що наш алгоритм виявляє плагіат і після перестановки слів, фраз та пропозицій місцями.
- При роботі з антиплагіатомунікальність не підвищиться від зміни відмінків, часівта інших граматичних категорій слова.
- «Доливаючи» у вихідну пропозицію нові слова, рерайтер так само не позбудеться плагіату.
Таким чином, наш безкоштовний антиплагіат онлайнпідсвічує збіги найбільш точно та повно.
Які тексти «любить» алгоритм
Щоб досягти 100% унікальності при рерайтингу, необхідно виконати якісну переробку тексту.
- Звертайте особливу увагу на густопідсвічені області- Позбувшись їх, ви підвищите унікальність тексту.
- Рекомендується виконувати більше глибокий рерайтинг : заміну слів синонімами, переформулювання фраз тощо.
Зробимо алгоритм ще більш уважним!
Якщо в результатах перевірки ви виявили стороннє, на вашу думку, посилання, де збіги випадкові, або, навпаки, в результатах не відобразилося посилання на сторінку, де є збіги з текстом, що перевіряється, то пишіть на [email protected]сайт (обов'язково вкажіть посилання на результат перевірки).
Посібник містить інформацію про призначення, можливості, особливості функціонування системи, а також опис дій, які забезпечують перевірку текстових документів на наявність запозичень.
терміни та визначення
|
Визначення |
|
|---|---|
|
Онлайн інструмент роботи з текстовими документами з інтерфейсом користувача на web-сайті. |
|
|
Запозичення |
Частка всіх знайдених текстових перетинів, за винятком тих, які система віднесла до цитувань стосовно загального обсягу документа. |
|
Цитування |
Частка текстових перетинів, які є авторськими, але система вважала їх використання коректним, стосовно загальному обсягу документа. Сюди відносяться оформлені за ГОСТом цитати, загальновживані вирази, фрагменти тексту, знайдені у джерелах із колекцій нормативно-правової документації. |
|
Оригінальність |
Частка фрагментів тексту документа, що перевіряється, не виявлених в жодному джерелі, за якими йшла перевірка, по відношенню до загального обсягу документа. |
|
Результат перевірки тексту на наявність запозичень:
|
|
|
Частка у звіті |
Відношення обсягу запозичень, що враховується у межах цього джерела, до загального обсягу документа. Якщо один і той же текст був знайдений у кількох джерелах, він враховується тільки в одному з них. |
|
Частка тексту |
Відношення обсягу запозиченого тексту за цим джерелом до загального обсягу документа. Частки у тексті за джерелами не сумуються. |
|
Блоків у звіті |
Кількість блоків запозичення із джерела з урахуванням перетинів усіх знайдених джерел. |
|
Блоків у тексті |
Кількість блоків запозичення із джерела без урахування інших знайдених джерел. |
|
Модуль пошуку |
Програмний модуль, що реалізує пошук запозичень. Модуль використовує пошуковий індекс чи спеціальний обчислювальний алгоритм для побудови звітів. У системі може бути кілька модулів. Після отримання доступу до кількох модулів пошуку надається можливість проводити перевірки, будувати окремі звіти, так і єдиний звіт по всіх модулях пошуку. Деякі модулі виконують пошук спеціалізованих баз даних зі зліпками текстів документів-джерел, але отримання доступу до вибраного модуля пошуку не означає отримання доступу до повних текстів документів, які може знайти цей модуль. У звітах, що одержуються, будуть вказані посилання на документи (їх назви також будуть дані), а при перегляді тексту джерела, в ньому будуть наведені збігаються з документом, що перевіряється, фрагменти. |
|
Програмне забезпечення, яке дозволяє користувачам переглядати сторінки сайтів Інтернету, а також отримувати доступ до файлів та програмного забезпечення, пов'язаних із цими сторінками. Наприклад, Internet Explorer, Google Chrome і т.д. |
|
|
Текстові метрики |
Семантичні характеристики для кожного документа, що завантажується. |
Призначення та умови застосування
Сервіс призначений для перевірки текстових документів на запозичення. В результаті перевірки користувачі одержують звіти про перевірку. У звіті міститься інформація про джерела та показники запозичення за джерелами, а також детальна інформація із зазначенням тих фрагментів документа, що перевіряється, які були ідентифіковані як запозичення. Ідентифікація супроводжується пред'явленням збігаючого фрагмента тексту джерела запозичення та/або посиланням на оригінал (URL). В результаті перевірки документа користувачеві надається інформація, яка допомагає визначити, яка частина документа написана самостійно, а яка запозичена.
Для використання сервісу вам потрібно:
- Підключитися до Інтернету.
- Встановити браузер або використовувати вбудований у вашу операційну систему браузер одного з найпоширеніших типів (MS Internet Explorer версії 11 і вище, Mozilla Firefox 58 і вище, Opera версії 51 і вище, Chrome версії 64 і вище).
Результати роботи із системою «Антиплагіат» не є підставою для заяв про порушення авторського права, сервіс спрямований на використання виключно з інформаційною метою. Інакше кажучи, ми заявляємо у тому, що той чи інший текст є плагіатом, лише інформуємо вас про наявність однакового чи схожого фрагмента тексту. Не виключено, що під час роботи з сервісом ви виявите текст із копійованим фрагментом з інших джерел, у тому числі не виключається можливість, що завантажений вами документ є першоджерелом. У будь-якому випадку під час роботи з сервісом будьте обережні, намагайтеся бути об'єктивними і не поспішайте з висновками. Пам'ятайте, що сервіс - це лише інструмент роботи і реальну оцінку документу може дати тільки сам користувач системи.
Підготовка до роботи
Робоче місце
Для підготовки робочого місця під час роботи з системою «Антиплагіат» достатньо відкрити браузер. Для роботи з сервісом можуть бути використані браузери найпоширеніших типів, таких як MS Internet Explorer версії 11 і вище, Mozilla Firefox 58 і вище, Opera 51 і вище, Chrome 64 і вище.
Для початку роботи перейдіть на сайт сервісу, ввівши адресний веб-сайт системи в адресний рядок браузера.
Отже, ми маємо готове робоче місце:
- файли завантажені на комп'ютер;
- відкритий браузер;
- у браузері відкрито сторінку сайту сервісу.
Вхід та вихід із системи
Для доступу до системи скористайтеся формою входу, для цього натисніть посилання «Увійти» у верхньому правому кутку сторінки.
Введіть свої облікові дані у формі входу. Натисніть кнопку «Показати пароль», якщо хочете перевірити правильність введення пароля. Натисніть "Увійти".
форма входу
Після авторизації на будь-якій сторінці сайту у верхньому правому куті сторінки відображається іконка «Меню». При натисканні на іконку доступна навігація розділів вашого облікового запису. Зліва від іконки «Меню» ви побачите коротку інформацію про себе: роль у системі та e-mail. На малюнку наведено приклад для ролі Експерт».
Меню кабінету, що випадає
Щоб вийти з системи, натисніть на іконку «Меню», а потім виберіть «Вийти».
Профіль
Щоб перейти до свого профілю, натисніть «Меню» та виберіть «Профіль».
У профілі ви можете переглянути ваші облікові дані. Змінювати дані користувача може лише адміністратор компанії.
Пункт меню "Профіль"
Служба підтримки
Якщо ви не знайшли відповіді на запитання щодо роботи з системою, зверніться до Служби підтримки. Для цього натисніть «Меню» у верхньому правому куті та виберіть вкладку «Служба підтримки». Система відкриє вікно з формою для надсилання звернення.
Форма зворотного зв'язку
Введіть запитання у полі «Повідомлення» та натисніть кнопку «Надіслати». Наші фахівці дадуть відповідь на ваше звернення на пошту, яка використовувалася для входу в систему.
Додавання сайту
Наш Модуль пошуку через Інтернет здійснює перевірку по вже досліджених ділянках в Інтернеті. Якщо ви знайшли цікавий сайт або ресурс, який не входить до Модуль пошуку через Інтернет, ви можете його додати в наш перевірочний модуль. Це дозволить будувати більш повні та достовірні звіти на основі перевірки за допомогою Модулю пошуку через Інтернет.
Щоб додати сайт для індексації, клацніть на «Меню» та виберіть «Додати сайт». Скопіюйте посилання в поле URL і натисніть Додати. Також ви можете залишити коментар з приводу сайту, на який веде це посилання, наприклад, що на цьому сайті розміщується відкрита електронна бібліотека або сайт рефератів.
Пункт меню «Додати сайт»
Якщо вказаний вами сайт вже відомий нашій системі, ви отримаєте повідомлення: «Сайт вже оброблений нашою системою».
Важливо! Відправлений сайт потрапить до Модуль пошуку Інтернету з часом у порядку черги індексування.
Кабінет
Кабінет надає можливість завантажувати та перевіряти документи. Щоб перевірити документи, натисніть «Меню» та виберіть «Кабінет».
На сторінці кабінету ви побачите панелі «Папки» та «Документи», за допомогою яких виконуються всі основні дії з папками та документами кабінету.
Кабінет
Перевірка документа
Щоб завантажити документи на перевірку, натисніть кнопку «Додати документ» і виберіть файли на комп'ютері або перетягніть потрібні документи в поле «Додати документ».
Окрім завантаження окремих файлів, є можливість завантаження архівної папки. Під архівною папкою мається на увазі файл у форматі RAR, ZIP або 7z. І тут всі документи з архівної папки обробляються окремо.
Після вибору файлів відкриється вікно для налаштування параметрів перевірки документа.
Вікно додавання одного документа
Ви можете вказати параметри збереження документа та вибрати модулі, за якими здійснюватиметься перевірка документа.
Важливо! Для назви документа можна використовувати російський, білоруський та казахський алфавіт.
Якщо не вводити параметри, то до документа буде застосовано такі значення за замовчуванням: обрана папка, яка була відкрита під час перегляду кабінету користувача, тип документа не вказано, назва - ім'я файлу, для модулів пошуку будуть встановлені всі можливі опції перевірки (залежить від підключених компанією послуг).
Далі натисніть кнопку «Продовжити», документ додасться до кабінету і відправиться на перевірку. У папці, до якої було додано документ, ви побачите доданий документ, у рядку з документом буде вказано дату завантаження документа. Після завершення перевірки у рядку з'являться результати перевірки.
Перевірка тексту
У деяких випадках зручніше та швидше використовувати функцію перевірки тексту, для цього натисніть кнопку «Додати текст». У формі, що відкрилася, введіть або вставте в поле текст, виберіть модулі, за якими буде здійснюватися перевірка документа, а потім натисніть кнопку «Продовжити».
Додавання тексту
Після натискання кнопки «Продовжити» у вашому кабінеті з'явиться документ, його назва буде такою самою, як перше слово у введеному тексті (не більше 15 символів), потім за цим документом запуститься перевірка.
Повторна перевірка документа
Якщо ви хочете перевірити раніше завантажений документ за іншими модулями пошуку, ви можете скористатися повторною перевіркою. Позначте вибраний документ галочкою, потім у верхньому меню натисніть кнопку «Перевірити».
Зазначені документи для повторної перевірки
У вікні виберіть модулі пошуку та натисніть кнопку «Продовжити».
Документ вирушить на перевірку і через деякий час у рядку з документом з'являться результати. Відправити документ на повторну перевірку, якщо він перевіряється, неможливо.
Перегляд та редагування інформації про документ
Кожен документ при додаванні або переміщенні до кабінету обов'язково поміщається до будь-якої папки кабінету. Одноразово натиснувши назву папки, в якій є документи, ви побачите документи, що знаходяться всередині папки.
Загальний вигляд кабінету користувача із завантаженими документами та створеною структурою папок
Документи розміщуються у вигляді списку. У кожному рядку списку відображається інформація про документ, результат перевірки та посилання на звіт.
Оцінка оригінальності у рядку документа призначена для первинного, поверхового ознайомлення з результатами перевірки. Для отримання детальної оцінки результатів перевірки перейдіть до перегляду звіту про перевірку, натиснувши кнопку «Звіт».
Щоб переглянути інформацію про документ, відкрийте папку, виділіть потрібний вам документ галочкою і у верхньому меню натисніть кнопку «Інформація». Відкриється вікно з атрибутами документа та інформацією про дату та тривалість завантаження.
Щоб переглянути текст завантаженого документа, натисніть його назву у списку документів. Відкриється сторінка "Версія для читання", на якій відображається текст документа в посторінковому режимі.
Для переходу по сторінках тексту скористайтеся панеллю пейджингу, розташованою над та під текстовим полем. Ви можете вивести на екран відразу всі сторінки документа, натиснувши під текстовим полем кнопку «Показати всі сторінки».
Також на цій сторінці ви можете переглянути атрибути документа та змінити їх за потреби, натиснувши на кнопку «Змінити назву та тип».
Перегляд інформації про документ
Таку ж операцію можна здійснити, виділивши галочкою потрібний документ у кабінеті та у верхньому меню натиснувши кнопку «Змінити назву та тип». У вікні можна змінити назву документа і присвоїти тип документа.
Переміщення документа
Для ієрархічної структури папок використовується панель «Папки», що відображається зліва в особистому кабінеті. У панелі «Папки» розташовані активні елементи та кнопки, що дозволяють дії з папками: додавання, видалення (якщо в папці містяться документи, вони теж будуть видалені), перейменування та переміщення папки, а також навігацію по папках.
За промовчанням у кожному кабінеті автоматично створено «Корневу папку», всі інші папки створюються в ній, цю папку неможливо видалити, перемістити або перейменувати.
Праворуч від назв папок ви побачите числове значення – це кількість документів у папці, так ви зможете додатково орієнтуватися щодо розподілу документів у папці.
Щоб перемістити документ з однієї папки в іншу, виділіть документ галочкою (можна виділити кілька документів для переміщення), а потім натисніть у верхній панелі на кнопку «Перемістити».
Відкриється вікно переміщення, де відображається структура папок. Виберіть папку призначення та натисніть «Продовжити», тоді документ переміститься до іншої папки.
Вікно переміщення документа(ів)
Пошук документа
Для пошуку документа введіть у рядок пошуку назву документа повністю або частково, а потім натисніть кнопку у вигляді лупи або клавішу Enter.
Рядок пошуку документів
Після запуску пошуку у списку документів відображатимуться знайдені документи з усіх папок, вкладених усередині кореневої папки. Ви можете здійснювати навігацію по папках, залишивши запит у дії, тоді в папках будуть видні лише документи на запит.
Видалення документа
Щоб видалити документ із кабінету, позначте його галочкою та натисніть кнопку «Видалити» у верхній панелі.
Видалення документа з кабінету
Якщо ви – корпоративний користувач, то документ видалиться з вашого кабінету, але залишиться в колекції компанії з позначкою «Видалений». Адміністратор компанії може відновити документ, видалений із кабінету, через колекцію.
Текстові метрики
У системі передбачено розрахунок та відображення різних семантичних характеристик для кожного завантажуваного документа. Даний функціонал дозволяє оцінити науковість тексту, визначити наявність певних розділів документа та розрахувати деякі показники
Розрахунок метрик відбувається автоматично під час завантаження документа. Перелік семантичних характеристик, що розраховуються:
Додавання документів до колекції компанії
Якщо ви хочете, щоб пошук запозичень у вашій компанії здійснювався за завантаженими вами документами, ви можете додати свої документи до колекції вашої компанії.
Щоб додати документи до колекції, позначте галочкою потрібні документи у вашому кабінеті та натисніть «В колекцію».
Додавання до колекції в особистому кабінеті
При необхідності ви можете видалити документи з колекції компанії. Позначте галочкою вибрані документи та натисніть «З колекції».
Звіт про перевірку на наявність запозичень
Повний звіт
Після завантаження та перевірки документа користувач може перейти до звіту. Для переходу на сторінку перегляду повного звіту необхідно натиснути кнопку «Звіт», розташовану на рядку з перевіреним документом.
Повний звіт включає:
- оцінку оригінальності/запозичення/цитування;
- список джерел запозичення з можливістю редагування та переходу до звіту за джерелом;
- безперервне або посторінкове відображення повного тексту документа, що перевіряється з виділенням знайдених запозичених блоків;
- дату перевірки документа;
- відображення коригування звіту.
Нижче на малюнку представлено загальний вигляд повного звіту.
Повний звіт
- експорт звіту;
- перехід на посібник користувача;
- збереження відредагованого звіту;
- отримання прямого посилання на звіт (якщо ця функція підключена);
- перегляд текстових метрик (якщо цю функцію підключено);
- перегляд історії звітів.
Перегляд звіту
Сторінка звіту складається з тексту, що перевіряється, в якому виділені блоки запозичень, списку джерел, агрегованих результатів перевірки та навігації по блоках запозичень (пошук по блоках).
Для переходу по сторінках тексту скористайтеся панеллю пейджингу, розташованою над та під текстовим полем. Щоб вивести на екран відразу всі сторінки документа, натисніть «Показати всі сторінки» внизу сторінки документа.
Щоб побачити, які фрагменти тексту були запозичені і з якого конкретного джерела, у системі всі блоки запозичень виділені кольором, і наприкінці кожного блоку розташовується мітка з порядковим номером джерела.
Під час перегляду запозичених блоків у звіті можна використовувати навігацію по блоках (пошук по блоках). За допомогою неї можна перейти до наступного або попереднього блоку натисканням кнопок «Попередній» або «Наступний». Також можна вибрати за якими саме блоками переміщатися – за блоками цитування чи запозичення.
Перегляд інформації про джерело
Щоб переглянути інформацію про джерело, у списку джерел розкрийте джерело, що вас цікавить, і натисніть на іконку.
Інформація про джерело у списку джерел
Такі параметри, як частка тексту, кількість блоків у звіті, кількість блоків у тексті є настроюваними. Для цього натисніть «Меню», виберіть розділ «Профіль» та перейдіть на вкладку «Налаштування звіту». Ви можете вибрати, які параметри не відображатимуться у звіті, прибравши галочку з одного з них.
Налаштування звіту
Інший спосіб, щоб переглянути інформацію про джерело, - натиснути на номер джерела в тексті повного звіту. Відобразиться вікно, що містить основну інформацію про джерело.
Інформація про джерело у тексті повного звіту
Зовнішнє посилання на джерело
Для більшості джерел у списку джерел звіту доступне зовнішнє посилання на розташування документа або тексту джерела в Інтернеті.
Перегляд звіту за джерелом
Щоб перейти до перегляду звіту за джерелом, натисніть посилання у назві джерела у списку джерел звіту. На новій вкладці у браузері відкриється сторінка з текстом джерела, з яким був збіг. Замість тексту, який не перетинається джерелом, ви побачите довідку про кількість пропущених символів.
Якщо ви бажаєте переглянути текст джерела повністю, відкрийте посилання на джерело, натиснувши кнопку «Перейти на сайт джерела».
Звіт за джерелом
Натисніть на інше джерело в панелі «Джерела» ліворуч, щоб переглянути одразу звіт щодо цього джерела.
Ви можете вибрати режим перегляду звіту за джерелом – посторінковим або суцільним текстом. За промовчанням звіт про джерело відображається посторінково. Щоб переключити режим відтворення, натисніть «Показати текст повністю». При переході в режим відтворення суцільним текстом кнопка зміниться на «Показати текст посторінково». Натисніть її, щоб перейти до режиму перегляду сторінок.
Інший спосіб, щоб переглянути звіт за джерелом, – це перейти на звіт із джерела з блоку цитування в тексті. Клацніть на номер джерела в кінці блоку, потім натисніть назву джерела.
Перехід до звіту за джерелом із блоку цитування
Відкриється сторінка «Звіт за джерелом», відповідний блок запозичення буде показаний у верхній частині сторінки.
Перегляд історії звітів
Під час перевірки документа або редагування звіту всі попередні версії звітів зберігаються в системі. Щоб переглянути історію звітів, натисніть кнопку «Ще» та виберіть «Історія звітів» у верхньому меню повного звіту.
Перегляд історії звітів
Відкриється окреме вікно, де ви побачите коротку інформацію про всі побудовані звіти цього документу. Звіти в історії сортуються за спаданням дати побудови.
Щоб перейти до детального перегляду або коригування одного зі звітів, натисніть кнопку «Відкрити». Звіт з'явиться на новій сторінці.
Історія звітів
Також ви можете переглянути всі коригування звіту, перейти до конкретного коригування та змінити його. Коригування створюється автоматично під час редагування звіту.
Інформація про редагований звіт в історії звітів
Редагування списку джерел
У повному звіті доступні дії з джерелами, які дозволяють робити деякі зміни для розрахунку результатів перевірки.
- Коригування списку джерел, що враховуються у звіті – дозволяє враховувати або не враховувати зазначені вами джерела у звіті.
- Зміна типу джерела – дозволяє змінювати тип джерела на вибір.
Щоб не враховувати джерела, у списку джерел заберіть галочки у рядках цих джерел, а потім натисніть кнопку «Перерахувати». Після перерахунку загальна оцінка звіту зміниться, а в тексті звіту більше не відображатимуться блоки цитування за цим джерелом.
Щоб знову врахувати джерело у звіті, поверніть галочки та натисніть «Перелічити».
Коригування списку облікових джерел у звіті
Система ділить джерела на два типи: «Цитування» та «Запозичення».
При побудові звітів система автоматично виставляє тип джерела: «Запозичення» – оранжевого кольору та «Цитування» – зеленого кольору.
Важливо! Сервіс здійснює лише попередню оцінку, реальну оцінку джерелу може дати лише користувач.
Можна змінювати тип джерела з «Цитування» на «Запозичення» та навпаки. Щоб змінити тип джерела із «Запозичення» на «Цитування», у списку джерел у звіті натисніть на показник помаранчевого кольору. Поряд із курсором з'явиться пункт «Позначити як коректне запозичення», натисніть на нього, потім кнопку «Перерахувати».
Зміна типу джерела
Якщо ви влаштовуєте поточну редакцію звіту, ви можете зберегти звіт, натиснувши кнопку «Зберегти» у верхній панелі документа. Відкриється вікно збереження відредагованого звіту, в якому ви можете залишити свої коментарі, наприклад, інформацію про зроблені у звіті зміни або причини змін. Після збереження в історії звітів буде створено нове коригування.
Якщо звіт був відредагований з перерахунком результатів редагування, він буде збережений автоматично, ви зможете знайти автозбережений звіт в історії звітів і продовжити роботу з ним. В історії звітів автозбережені звіти мають у коментарях напис: «Автозбережена версія».
Редагування блоків запозичень
Користувач має можливість скоригувати результат перевірки не лише шляхом виключення джерела запозичення, а й за допомогою вимкнення окремих блоків запозичення у тексті. Така можливість дозволяє не враховувати вибрані блоки для розрахунку відсотка запозичень або цитувань.
Щоб відключити потрібний блок запозичення у звіті, натисніть на нього лівою кнопкою миші. З'явиться кнопка "Вимкнути". Після натискання кнопки «Вимкнути» блок змінить колір на сірий. Система автоматично перерахує відсоток запозичень, але без урахування вимкненого вами блоку.
Вимкнення блоку у звіті
Щоб знову врахувати блок у звіті, знайдіть вимкнений блок та натисніть на нього. З'явиться кнопка "Увімкнути". Натисніть на неї, результат знову буде перераховано.
Ви можете подивитися, чи є вимкнені блоки і включити відразу всі блоки в панелі результатів перевірки. Щоб увімкнути блоки, натисніть кнопку «Увімкнути всі», система автоматично перерахує результат перевірки.
Кнопка увімкнення всіх блоків
Якщо в будь-якому звіті є вимкнені блоки запозичення, ви можете дізнатися про їх наявність у своєму кабінеті. У списку завантажених документів звіт, що містить вимкнені блоки, має ще один статус «У звіті є вимкнені блоки».
Статус документа про наявність вимкнених блоків у звіті
Важливо! Блоки різних джерел можуть перетинатися між собою – один блок може бути поверх іншого, більш маленького блоку. При відключенні великого блоку маленький блок вимкнеться разом із ним. Причому відключення маленького блоку відбудеться за всіма джерелами, до яких він входить. Якщо блоки перетиналися частково, то вимикаються лише ті фрагменти блоку, які не увійшли до перетину.
Для економії часу під час перегляду вимкнених блоків у звіті використовуйте навігацію по блоках праворуч від тексту звіту. За допомогою неї можна перейти до наступного або попереднього блоку натисканням кнопок «Попередній» або «Наступний».
Навігація у повному звіті
Короткий звіт
Короткий звіт є розподілом відсотків оригінальності, запозичення та цитування, а також список джерел запозичення.
Короткий звіт
Для більшості джерел у списку джерел звіту відображається зовнішнє посилання на розташування документа або тексту джерела в Інтернеті. Щоб перейти на сторінку в Інтернеті, натисніть на іконку поруч із назвою джерела.
У верхній панелі сторінки ви побачите кнопки-іконки, що дозволяють перейти до наступних дій:
- виведення звіту на сторінку для друку;
- вивантаження цього звіту (якщо цю функцію підключено);
- вивантаження бланка довідки (якщо цю функцію підключено);
- перегляд історії звітів;
- посилання на посібник користувача;
- повернення до кабінету до списку документів.
Щоб отримати докладнішу інформацію про результати цієї перевірки, відкрийте повний звіт перевірки, натиснувши кнопку «Повний звіт».
Звіт із форматуванням
Звіт із форматуванням дозволяє переглядати результати перевірки документа зі збереженням вихідного форматування (відступи, шрифти, заголовки), а також відображення таблиць і малюнків.
Щоб переглянути звіт із форматуванням, перейдіть із вкладки «Текстовий вигляд» на вкладку «Початковий вигляд».
Вихідний вид документа у повному звіті
У вкладці «Початковий вигляд», як і у кладці «Текстовий вигляд», відображаються запозичені фрагменти та список джерел, але розмітка нанесена на вихідне форматування документа.
Варто зазначити, що при експорті PDF-звіту текст документа вивантажується без форматування.
Переглянути документ у вихідному вигляді можна у «Версії для читання». Для цього в особистому кабінеті натисніть на назву документа, що цікавить. Відкриється текстовий вигляд документа, потім перейдіть на вкладку Вихідний вид.
Вихідний вид документа у версії для читання
Важливо! При додаванні файлів у форматі txt, htm, html, pptx та додаванні тексту переглянути вихідне форматування документа не можна.
Вивантаження звіту
Вікно підтвердження вивантаження звіту
Відкриється сторінка «Експорт звіту». Щоб розпочати формування звіту, клацніть на кнопку «Експорт». Через деякий час кнопка зміниться на Завантажити. Натисніть кнопку «Завантажити», щоб завантажити файл. Завантаження розпочнеться автоматично, або відкриється діалогове вікно завантаження та збереження файлу, залежно від налаштувань вашого браузера.
У вивантаженому звіті ви побачите інформацію про звіт та про завантажений документ, термінологічний блок зі значенням понять "Запозичення", "Цитування", "Оригінальність", список джерел та текст із розміткою блоків цитування (якщо користувач вивантажує повний звіт).
Пряме посилання на звіт
Щоб отримати пряме посилання на звіт, відкрийте звіт і у верхньому меню натисніть «Ще», потім натисніть кнопку «Пряме посилання на звіт». Відкриється нова вкладка зі звітом у режимі відтворення. Скопіюйте адресу в адресному рядку браузера, щоб надіслати посилання іншій людині.
Зовнішньому користувачу, який перейшов за прямим посиланням, буде доступний перегляд звіту та текстових метрик (якщо ця функція підключена), виведення звіту на сторінку для друку та експорт звіту (якщо ця функція підключена). Редагувати звіт за прямим посиланням не можна.
Довідка про перевірку
Довідка про перевірку є заповненим бланком з результатами перевірки.
Важливо! Цей функціонал дозволяє вивантажити лише заповнений бланк, який є юридично значимим документом. Ви можете запевнити його у вашій організації. Тільки ваша організація може дати йому юридичну чинність.
Щоб вивантажити бланк довідки, відкрийте сторінку з потрібним звітом та у верхньому меню натисніть кнопку «Довідка».
Кнопка «Довідка»
Відкриється вікно розвантаження бланка довідки. Заповніть обов'язкове поле «ПІБ автора роботи». Після заповнення полів натисніть на «Сформувати довідку» – почнеться завантаження бланка.
Форма розвантаження бланка довідки
Користувач за участю «Студент» також може вивантажити довідку з кабінету студента. Для цього потрібно відзначити вибрану роботу галочкою та у верхній панелі натиснути на кнопку «Довідка». Після цього розпочнеться завантаження бланка довідки.
Кнопка «Довідка» у кабінеті студента
У сформованому бланку відображається інформація про автора та роботу, відсотки запозичення, цитування та оригінальності, дата перевірки, список модулів пошуку (за якими була перевірка), користувач, який перевірив роботу. Поля «Дата підпису» та «Підпис перевіряючого» залишаються порожніми для заповнення від руки.
На малюнку наведено приклад довідки для системи "Антиплагіат. ВНЗ".
Заповнений бланк довідки
Доступ до ЕБСО
У системі "Антиплагіат.ВНЗ" реалізовано доступ до електронно-бібліотечної системи організації (ЕБСО), де зберігаються студентські роботи (роботи, завантажені у створені викладачем завдання). Щоб перейти до ЕБСО, натисніть на іконку «Меню» та виберіть «Перейти до ЕБСО». Ви автоматично опинитеся на сторінці сховища випускних кваліфікаційних студентських робіт (ВКР).